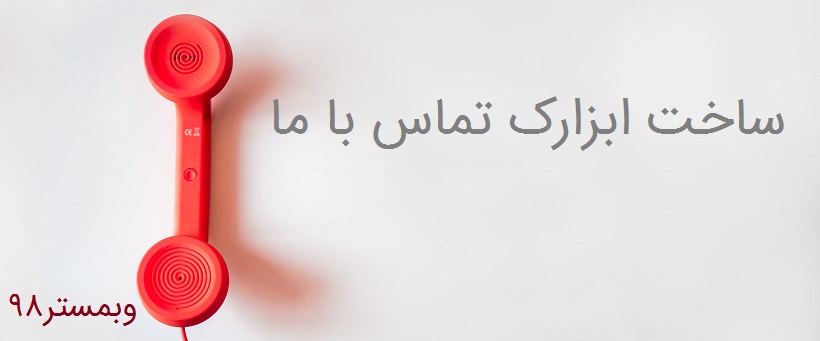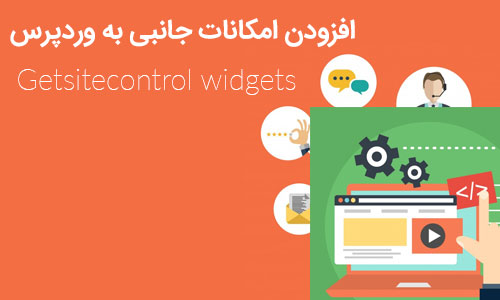در این قسمت آموزش وردپرس قصد داریم در جهت آموزش ساخت ابزارک تماس با ما برای وردپرس برای شما دوستان و همراهان سایت وبمستر98 را با افزونه ای بسیار کاربردی به نام GetSiteControl اشنا کنیم. شما به وسیله یادگیری و آموزش استفاده از افزونه GetSiteControl که افزونه ای کاملا کاربردی است قادر خواهید بود با استفاده از این افزونه به صورت کاملا رایگان ابزارک تماس با ما را برای سایت خود ایجاد کنید.
آموزش استفاده از افزونه GetSiteControl
سرفصل های پست
به دلیل اینکه این افزونه دارای توابع کاربردی گوناگون و متعددی است شما میتوانید ابزارک تماس با ما مورد نظر خود را با طرح و سلیقه شخصی خود و با آموزش ساخت ابزارک تماس با ما برای وردپرس در این مقاله ایجاد نمایید.
جهت استفاده از این افزونه همانند سایر افزونه ها این پلاگین را دانلود و نصب کنید و سپس از طریق پنل مدیریت قسمت افزونه ها ان را فعال کنید. سپس به بخش پیشخوان وردپرس مراجعه کرده و روی گزینه Create Widget کلیک نمایید و بع گزینه Contact را انتخاب نمایید.
اکنون در ادامه این مطلب برای شما دوستان عزیز توضیحات کاملی در جهت آموزش استفاده از افزونه GetSiteControl و برای تمام قسمت های این افزونه ارائه میکنیم که به وسیله ان قادر خواهید بود تنظیمات مورد نظر خود را در این افزونه اعمال کنید.
آموزش ساخت ابزارک تماس با ما برای وردپرس :
زبانه Appearance
گزینه Position : شما بوسیله این گزینه میتوانید موقیت قرار گرفتن این ابزارک و همچنین وضعیت ان را در صفحه سایت تعیین کنید . این بخش دارای 9 گزینه متفاوت جهت استفاده با بهترین حالت مد نظر شما است.
گزینه Colors : همانطور که از نام این گزینه مشخص است شما بوسیله این قسمت میتوانید متناسب با سلیقه دلخواه و رنگ بندی قالب سایت خود رنگ ابزاک را تغییر دهید .
گزینه Apply Theme : شما در این قسمت میتوانید از بین پوسته های آماده این افزونه در این بخش برای ابزارک خود استفاده کنید و هرکدام که مطابق با سلیقه شماست انتخاب کنید.
گزینه Font : شما میتوانید در این بخش تنظیمات مربوط به فونت نوشته های ابزارک را انجام دهید. درصورتی که شما مایل به استفاده از فونت پیش فرض سایت خود هستید میتوانید گزینه Font را به inherit تغییر دهید.
گزینه Animation : در صورت تمایل میتوانید در این بخش انیمیشن دلخواه خود را انتخاب نمایید و آن را به ابزارک اضافه کنید.
زبانه Content
گزینه position : شما بوسیله این گزینه میتوانید موقیت قرار گرفتن این ابزارک و همچنین وضعیت ان را در صفحه سایت تعیین کنید . این بخش دارای 9 گزینه متفاوت جهت استفاده با بهترین حالت مد نظر شما است.
گزینه Form Sittings : شما در این قسمت قادر هستید موارد موجود در فرم مانند ایمیل , نام و سایر موارد را انتخاب و تعیین کنید.
گزینه Title : در این قسمت شما باید برای بخش چت عنوان مورد نظر خود را تعیین کنید .
گزینه description : شما بوسیله این گزینه میتوانید متن راهنمای درج ایمیل را تعین کنید .
گزینه button text : در این قسمت شما متن مربوط به دکه ارسال را برای راهنمایی کاربر تعیین میکنید .
گزینه Input fields : شما میتوانی در این بخش تنظیمات مربوط به فیلدهای ورودی ویجت را انجام دهید و ان ها را تعیین کنید.
گزینه Email Placeholder : برای اینکه کاربر متوجه شود ایمیل خود را در کدام فیلد وارد کند شما در این بخش متنی مینویسید تا در فیلد مربوط به ایمیل نمایش داده شود و کاربر متوجه این موضوع شود.
زبانه Success Page
گزینه Title : بوسیله این گزینه میتوانید عنوان صفحه پیغام تبریک که برای کاربر نمایشش داده میشود را تعیین کنید .
گزینه description : در این قسمت میتوانید نوشته های به عنوان توضیحات اضافه و با هدف راهنمایی کاربر اضافه کنید.
گزینه Final Action : در این قسمت میتوانید تعیین کنید پس از ارسال پیغام از سوی کاربر او به صفحه جدیدی منتقل شود یا نه .
گزینه None : برای اینکه پس از دریافت پیغام اتفاقی صورت نگیرد میتوانید از این گزینه استفاده کنید .
گزینه Close Widget : برای اینکه پس از دریافت پیغام ابزارک تماس با ما باز بماند و یا بسته شود میتوانید از این گزینه استفاده کنید.
گزینه Redirect To URL : میتونای برای اینکه بعد از دریاغ پیغام به صفحه خاصی منتقل شوید در این قسمت آدرس مربوط به آن صفحه را وارد کنید .
زبانه Behavior
گزینه stars to display the widget : برای تعیین نحوه نمایش ابزارک باید از این قسمت استفاده کنید.
گزینه at once : در این قسمت میتوانید تعیین کنید بجای نمایش مکرر ابزارک تماس با ما این ابزارک تنها یکبار نمایش داده شود.
گزینه under the Following conditions : در این قسمت تنظیمات مربوط به نحوه نمایش را میتوانید به صورت کاملا پیشرفته انجام دهید.
گزینه when user is leaving the website : میتوانید با استفده از این گزینه نمایش ابزارک هنگام خروج کاربر از سایت خود را تعیین کنید.
گزینه when user reaches of the page : درصورتی که بخواهید پس از مطالعه بخشی از متن توسط کاربر ابزارک تماس با ما برای او نمایش داده شود از این بخش استفاده کنید.
گزینه After Seconds : میتوانید با استفده از این گزینه تعیین کنید ابزارک تماس با ما پس از گذشت زمان مشخصی نمایش داده شود و بای توجه کنید که زمان را در این بخش به ثانیه وارد کنید.
گزینه programmatically : تنظیمات این بخش را مطابق توضیحات داده شده زیر انجام دهید.
گزینه frequently : برای نمایش دوره ای ابزارک از این قسمت استفده کنید.
گزینه on every page view : میتوانید از بخش برای نمایش تمام صفحه ابزارک استفده کنید که البته برای اکثر موارد پیشنهاد نمیشود.
گزینه not more than once every per user : در این بخش تعداد دفعات نمایش ایزارک برای هر کاربر را مشخص میکنید.
گزینه stop to display the widget : در این قسمت با توجه به گزینه های بعدی میتوانید یک شرط برای پایان نمایش ابزارک تعیین کنید.
گزینه Never : در این قسمت میتوانید تعیین کنید نمایش ابزارک برای کاربر هیچگاه متوقف نشود و همواره نمایش داده شود.
گزینه under the chatting conditions : در این قسمت میتوانید با استفده از گزینه های زیر نمایش ابزراک را متوقف کنید.
گزینه after user perform the action : میتوانید با این گزینه تعیین کنید پس از اتمام فرایند نمایش ابزارک برای کاربر متوقف شود.
گزینه after showing it times to the user : میتوانید با این گزینه تعداد دفعات و زمان ان ها را برای کاربر نشان دهید تا نمایش ابزارک متوقف شود.
گزینه Date : برای اینکه ابزارک فقط دز یک بازه مشخص نمایش داده شود از این قسمت استفاده و زمانی برای ان بازه مشخص کنید.
گزینه start on : در این قسمت زمان شروع بازه را مشخص میکنید.
گزینه stop on : در این قسمت زمان اتمام بازه را مشخص میکنید.
گزینه time : با استفده از این گزینه قادر هستید یک محدودیت زمانی برای نمایش بازه به کاربرتان مشخص کنید.
گزینه from : در این قسمت زمان شروع بازه را مشخص کنید.
گزینه to : در این قسمت نیز زمان پایان بازه را مشخص کنید.
گزینه time zone : در این قسمت قادر به تعیین این مورد هستید که تنظیمات زمانی انجام شده فقط مربوط به کاربران داخل کشور باشد.
گزینه days of week : به وسیله این گزینه قادر هستید در ابزارک خود روزهای هفته را نیز نمایش دهید.
زبانه Targeting
گزینه where should this target appear : در این قسممت درصورتی که مایل باشد ابزارک در صفحه خاصی نمایش یابد میتوانید آدرس صفحه مورد نظر را وارد کنید.
گزینه +Add expression : با این گزینه میتوانید صفحات بیشتری را برای نمایش ابزارک انتخاب کنید.
گزینه who should see this widget : میتوانید در این تعیین کنید براسا نوع کاربران ابزارک به کدامیک از کاربران نمایش داده شود که البته قابل ذکر است متاسفانه این بخش رایگان نیس و برای دسترسی به این بخش باید نسخه پولی افزونه را خریداری کنید.
گزینه all visitors : در بخش میتوانید نمایش دادن یا نمایش ندادن ابزارک برای تمام کاربران را مشخص کنید.
گزینه show to the selected visitors : در این بخش میتوانید با توجه به امکانات خاصی مانند نوع مرورگر یا سیستم عامل تعیین کنید که کدام دسته از کاربران قادر به دیدن ابزارک هستند. به عنوان مثال میتوان تعیین کرد تنها کاربران ویندوز قادر به دیدن ابزارک باشند و انی مورد نیر یکی ار نکات مهم در راستای آموزش ساخت ابزارک تماس با ما برای وردپرس و آموزش استفاده از افزونه GetSiteControl میباشد.
زبانه Integrations
گزینه Enable email notofications : بوسیله این گزینه میتوانید گزارش های آزمون کاربرانتان را در ایمیل دریافت کنید.
گزینه Frequency : در این قسمت بازه زمانی معینی برای دریافت گزارشات تعیین کنید.
گزینه Email : در این قسمت ایمیل خود یا ایمیل شخص دریافت کننده گزارشات را بنویسید.
گزینه Enable autoresponder : در این قسمت میتوانید ایمیلی آماده کنید تا به صورت خودکار برای کاربرانتان ارسال شود.
پس از اعمال تنظیمات مورد نظر آن ها را ذخیره نمایید .
امیدواریم از آموزش ساخت ابزارک تماس با ما برای وردپرس که درواقع آموزش استفاده از افزونه GetSiteControl بود استفاده کافی را برده باشد.
ممنون که در این مقاله با ما بودید امیدوارم این مقاله برای شما مفید واقع شده باشد ضمنا اگر قصد خرید قالب وردپرس از سایت وبسمتر98 را دارید لطفا به قسمت قالب وردپرس مراجعه فرمایید.