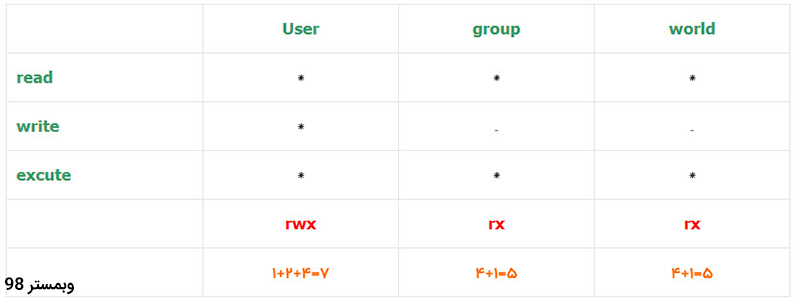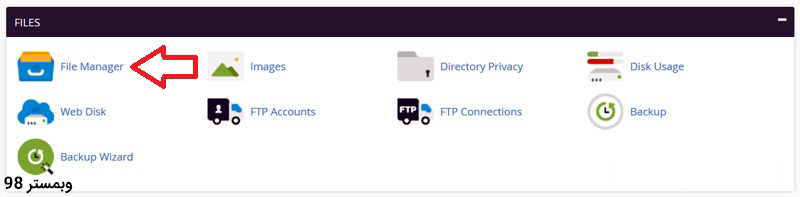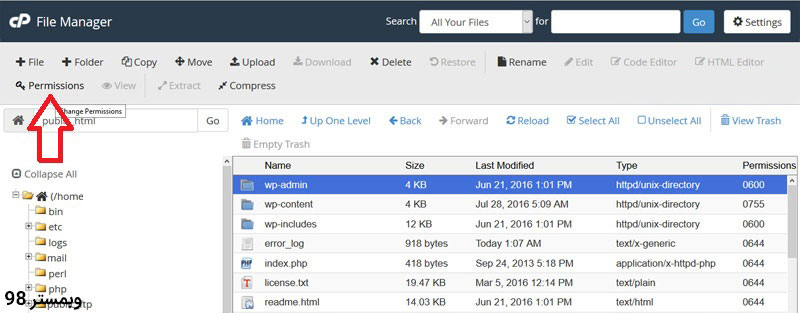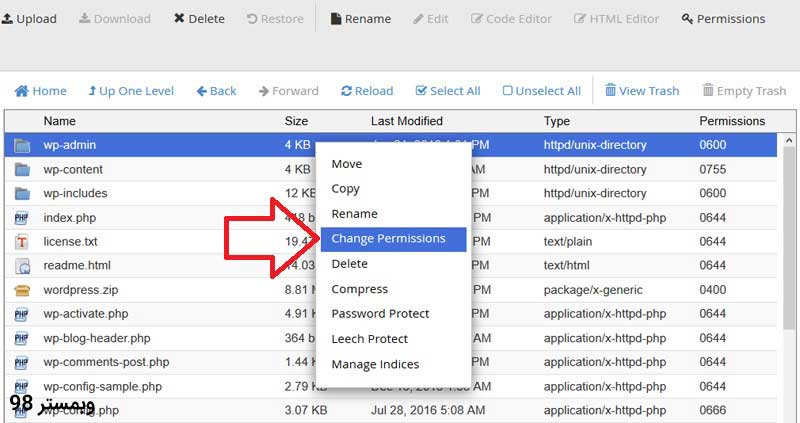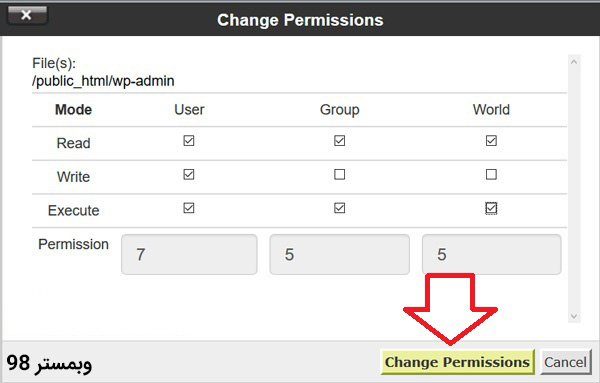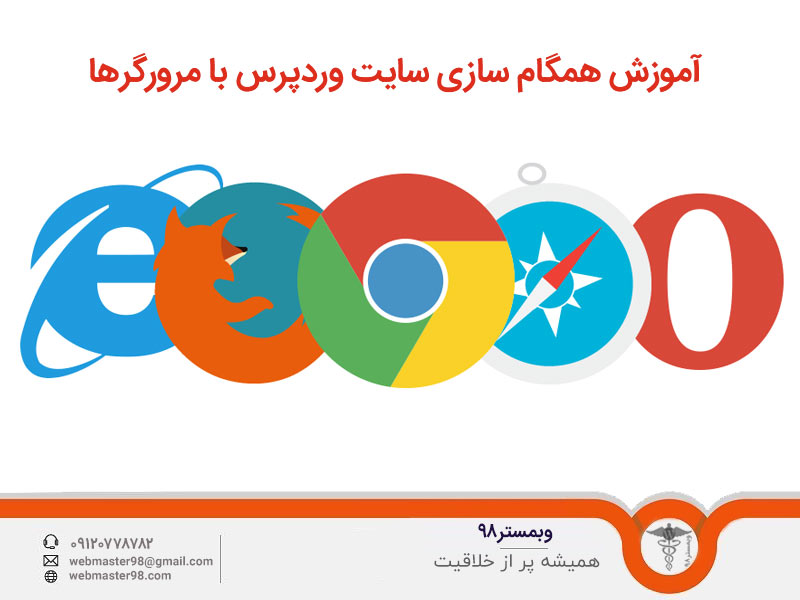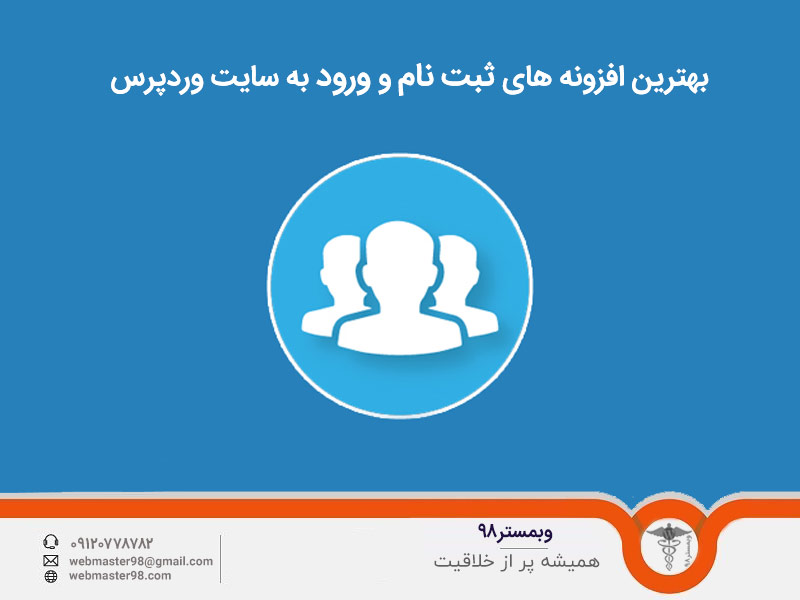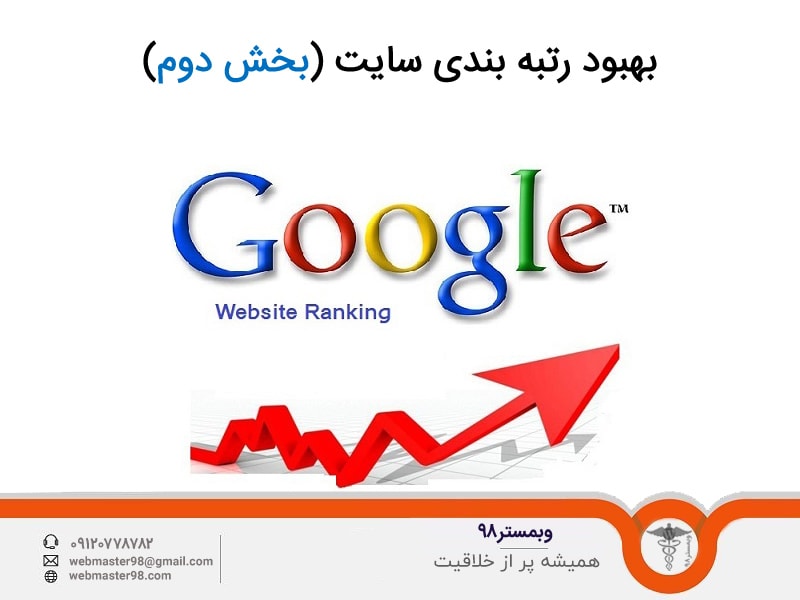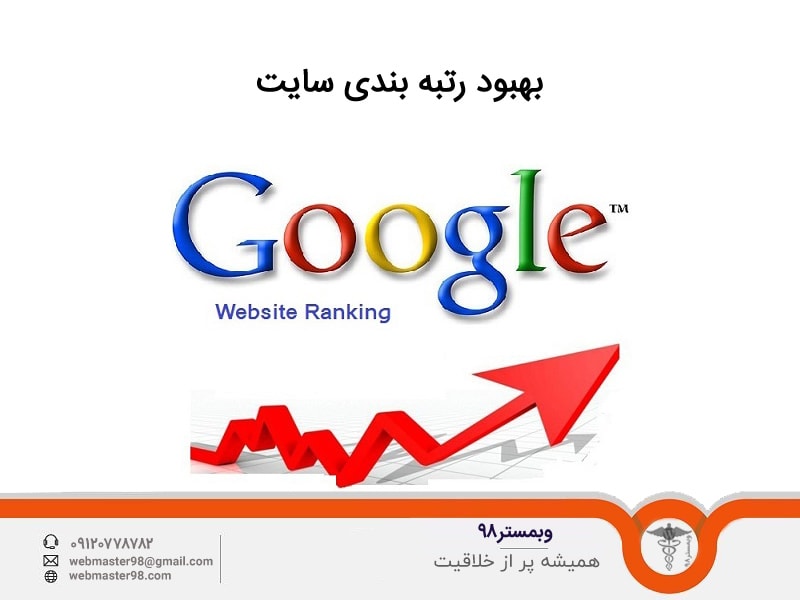تیم آموزشی وبمستر 98، قصد دارد در این مقاله از آموزش وردپرس به بررسی نحوه تغییر سطح دسترسی فایل ها و پوشه های وردپرس در Cpanel سایت در قالب وردپرس بپردازد. با ما همراه باشید…
نحوه تغییر سطح دسترسی فایل ها و پوشه های وردپرس در سی پنل
اگر می خواهید بزرگترین گام را در افزایش امنیت وردپرس خود بردارید، در ابتدای امر باید گفت که آموزش و یادگیری نحوه تغییر سطح دسترسی فایل ها و پوشه های وردپرس در سی پنل را در برنامه خود قرار دهید.
قبل از اینکه به بحث آموزش تغییر سطح دسترسی فایل ها و پوشه های وردپرس cpanel بپردازیم، ابتدا باید سطح دسترسی یا permissions را معرفی می کنیم.
سطح دسترسی یا permissions چیست ؟
به میزان دسترسی کاربران و بازدیدکنندگان به فایل ها و فولدر های هاست سایت شما، سطح دسترسی یا permissions گفته می شود. می توان برای هر فایل یا پوشه در هاست متناسب با کاربرد آن فایل، یک سطح دسترسی خاصی را تعریف کرد. در واقع یکی از اصول اولیه تامین و افزایش امنیت سایت و فایل ها و دایرکتوری های داخل هاست، تعیین سطح دسترسی های مناسب برای فایل های داخل هاست لینوکس است. به عبارت دیگر تنظیم سطح دسترسی های محتویات داخل هاست، متناسب با دسترسی برای انجام ۳ نوع عملیات مختلف انجام می شود.
Read: این گزینه امکان دسترسی خواندن و مشاهده محتویات فایل یا فولدر را برای شما فراهم آورد.
Write: : این گزینه امکان دسترسی نوشتن و اعمال تغییرات داخل محتویات فایل ها یا فولدر ها را فراهم می آورد.
Execute: این گزینه امکان دسترسی لازم برای اجرا و دریافت نتیجه از فایل یا فولدر مورد نظر در cpanel سایت را فراهم می کند.
در صورتی که برای هر سه سطح دسترسی حروف اختصاری r (برای سطح دسترسی read)، w (برای سطح دسترسی write) و در نهایت x (برای سطح دسترسی execute) را داشته باشیم، می توانیم برای تنظیم سطح دسترسی فایل ها، از حروف اختصاری rwx استفاده کنیم که به ترتیب از سمته چپ به راست به معنای دسترسی خواندن، نوشتن و اجرای فایل ها است.
از آن جایی که در لینوکس معمولا سه نوع کاربر وجود دارد که می تواند به فایل ها و فولدر های داخل هاست دسترسی داشته باشد، تمام سطح دسترسی های حروفی و عددی از سه قسمت تشکیل شده و مضربی از سه هستند. سطح دسترسی ۷۵۵ یک مثال عددی و سطح دسترسی rwx-xr-x یک مثال حروفی از سطح دسترسی های رایج است.
سه قسمتی بودن اون ها به این خاطره که داخل لینوکس معمولا سه نوع کاربر وجود داره که میتونه به فایل ها و فولدر های داخل هاست دسترسی داشته باشه،
انواع کاربران از نظر میزان سطح دسترسی به فایل ها و فولدر های هاست
اکنون در ادامه آموزش وردپرس به معرفی انواع کاربرانی که در لینوکس به فایل ها و فولدر های هاست سایت دسترسی دارند، خواهیم پرداخت.
User یا owner: کاربر اصلی و مدیر هاست است.
Group: گروه های کاربری تعیین شده سیستمی برای انجام عملیات های اتوماتیک بین فایل های هاست توسط خود سیستم هستند.
World یا other: بازدیدکنندگان از سایت و عموم مردمی که وارد سایت خواهند شد.
نحوه محاسبه سطح دسترسی فایل ها و فولدر ها در لینوکس
برای تعیین سطح دسترسی فایل مورد نظر خود به صورت عددی یا حروفی باید جدولی مشابه جدول زیر بسازیم. در این جدول میزان دسترسی read تا write و excute برای انواع کاربران از user گرفته تا group و world به فایل ها و فولدر های هاست سایت با علامت * در صورت نیاز و – در موارد غیر نیاز مشخص شده است.
نحوه محاسبه سطح دسترسی فایل ها به صورت حروفی و عددی
بعد از تعیین نوع و میزان سطح دسترسی های فولدر مورد نظر خود برای اینکه بتوانید سطح دسترسی نهایی فولدر مورد نظر خود را محاسبه کنید، نوبت به تعیین دسترسی به صورت عددی و حروفی می رسد، بنابراین سطح دسترسی عددی و حروفی فولدر مورد نظر خود را مرحله به مرحله و با توجه به حروف اختصاری که در مراحل قبل توضیح داده شد، یعنی read را با r، write را با w و execute را با x تعیین می کنیم، پس در این صورت:
پس در نتیجه سطح دسترسی حروفی فایل یا فولدر موردنظر با توجه به انواع کاربرانی که در لینوکس به فایل ها و فولدرهای روی هاست از user گرفته تا group و world دسترسی دارند، از سه قسمت تشکیل می شود و مطابق با جدول مثال زده شده، از چپ به راست به این صورت rwx-rx-rx نوشته می شود اما به این دلیل که معمولا در هاست تعیین سطح دسترسی حروفی، کاربرد زیادی ندارد و معمولا داخل دستورات لینوکس از آن استفاده می شود، بنابراین بهتر است سطح دسترسی عددی فولدر مورد نظر خود را تعیین کنید تا بتوانید به راحتی آن را در هاست سایت خود بر روی فولدر مورد نظر ست کنید.
این کار را باید با توجه به اعداد تعیین شده ای انجام دهید که در مرحله قبلی برای انواع دسترسی ها تعیین شد. پس در این صورت برای هر ستون به صورت جداگونه، سطح دسترسی عددی فولدر مورد نظر خود را محاسبه کنید. مثلا برای محاسبه سطح دسترسی r(read) عدد ۴، w(write) عدد ۲ و برای سطح دسترسی x (excute) عدد 1 را در نظر بگیرید.
سطح دسترسی عددی فولدر مورد نظر در جدول مثال زده شده از چپ به راست هفت،پنج،پنج محاسبه شد که خیلی از کاربران اشتباها می خوانند: سطح دسترسی هفتصد و پنجاه و پنج. چنین چیزی به نام سطح دسترسی هفتصد و پنجاه و پنج، کاملا اشتباه است و وجود ندارد. در واقع باید خوانده شود: سطح دسترسی یا permission این فایل یا فولدر هفت،پنج،پنج است.
معرفی انواع سطح دسترسی های مطمئن و امن برای فایل ها و فولدر ها
پس از آموزش نحوه محاسبه سطح permission یا دسترسی های عددی و حروفی فایل یا فولدر های روی هاست در ادامه این آموزش وردپرس قصد داریم سه نوع سطح دسترسی متداول را به شما کاربران عزیز وبمستر 98 معرفی کنیم تا برای افزایش امنیت فایل ها و فولدر های هاست سایت خود، فقط از همین سطح دسترسی ها استفاده کنید.
سطح دسترسی ۷۵۵
از سطح دسترسی هفت، پنج، پنج می توانید برای فولدر های داخل هاست سایت خود استفاده کنید تا سایت شما به همراه فایل ها و محتویات آن، برای عموم در دایرکتوری ها و مسیر های مختلف قابل استفاده باشد.
سطح دسترسی ۶۴۴
می توانید سطح دسترسی شش، چهار، چهار بر روی فایل های اجرایی سایت خود مثل php داخل هاست قرار دهید تا کاربران بتوانند به راحتی از صفحات سایت شما استفاده کنند اما در عین حال قادر به تغییر فایل های هاست شما نباشند.
سطح دسترسی ۴۰۰
از سطح دسترسی چهار، صفر، صفر می توانید برای فایل های بسیار مهم و حیاتی هاست خود استفاده کنید تا فقط مدیر هاست قادر به دیدن و ویرایش آن ها باشد. همچنین از این سطح دسترسی معمولا برای افزایش امنیت فایل های مهم هاست سایت استفاده می شود که اطلاعات ورود به ادمین یا دیتابیس سایت در آن قرار گرفته است. مثلا ما معمولا سطح دسترسی 400 را بر روی فایل wp-config.php قالب وردپرس و php جوملا قرار می دهیم، چون اطلاعات بسیار مهمی در این فایل ها وجود دارد که اگر هر کسی، به هر نحوی موفق به خواندن آن ها شود، می تواند به راحتی به سایت شما نفوذ کند.
سطح دسترسی ۷۷۷
نکته بسیار مهمی که همیشه باید به آن توجه کنید این است که به هیچ عنوان بر روی هیچکدوم از فایل ها یا فولدر های داخل هاست خود، سطح دسترسی هفت، هفت، هفت را قرار ندهید، چون اگر فایلی سطح دسترسی ۷۷۷ داشته باشد، به این معناست که تمام مردم قادر به نوشتن و اعمال تغییرات در اون فایل هستند.
آموزش نحوه تغییر سطح دسترسی فایل ها و فولدر های داخل سی پنل
در ادامه این مبحث قصد داریم به شما کاربران عزیز وبمستر 98 نحوه ی ویرایش و تنظیم سطح دسترسی فایل های خود روی هاست cpanel سایت را آموزش دهیم.
برای انجام این کار ابتدا وارد پنل مدیریتی هاست سایت خود(cpanel) شوید و از قسمت files بر روی file manager کلیک کنید. توجه کنید که اگر سطح دسترسی هر کدام از فایل ها و دایرکتوری های داخل این مسیر را تغییر دهید، کل سایت شما با اختلال مواجه می شود، زیرا فایل منیجر، محل قرار گیری فایل های ساختاری و ریشه ای هاست سایت شماست. بنابراین تمام کاری که شما باید برای تغییر سطح دسترسی فایل های هاست انجام دهید این است که تمام سطح دسترسی های دلخواه خود را با کلیک کردن بر روی آیکون public_html و وارد شدن در این قسمت تنظیم کنید.
همان طور که ملاحظه می کنید در این قسمت دایرکتوری ها و فایل های زیادی وجود دارد که فایل های سایت وردپرسی ما را تشکیل می دهند که permissions و سطح دسترسی تمام فایل ها و دایرکتوری ها در مقابل آن ها در پایین همین قسمت نوشته شده است.
به طور مثال همان طور که مشاهده می کنید برای سطح دسترسی پوشه wp-admin عدد ۶۰۰ تعیین شده و همان طور که قبلا هم گفته شد سطح دسترسی مناسب برای دایرکتوری ها و پوشه ها ۷۵۵ است بنابراین بر روی این پوشه یک بار کلیک کرده تا انتخاب شود و حالا برای تغییر سطح دسترسی آن دو راه وجود دارد:
راه اول: کلیک بر روی آیکون permissions از قسمت بالا سمت چپ که یک علامت کلید هم دارد.
راه دوم: راست کلیک کردن بر روی فولدر مورد نظر خود و سپس کلیک بر روی گزینه change permissions تا پنجره change permissions باز شود.
همان طور که مشاهده می کنید همه چیز در اینجا دقیقا مانند جدولی است که در مراحل قبل مثال زدیم، در قسمت files نام و مسیر فایلی نوشته شده است که قصد داریم سطح دسترسی آن را تغییر دهیم و چون ما می خواهیم سطح دسترسی این فولدر ۷۵۵ شود، ابتدا باید عدد ستون اول ۷ شود، در صورتی که در حال حاضر ۶ است. از آن جایی که می دانید عدد سطح دسترسی read، ۴ و عدد سطح دسترسی write، ۲ و عدد سطح دسترسی execute هم عدد ۱ است، نتیجه نهایی ما عدد ۶ شده است و برای رسیدن به عدد هفت یک رقم کم داریم و از آنجایی که عدد سطح دسترسی excute یک است، گزینه مقابل excute را باید تیک بزنیم و به این ترتیب نتیجه ۱+۲+۴ برابر ۷ می شود.
حالا در ستون دوم هم باید از نتیجه جمع اعداد سطح دسترسی ۴، ۲ و ۱ عدد ۵ را بسازیم. یعنی در واقع باید از نتیجه جمع ۴ و ۱ استفاده کنیم و چون عدد سطح دسترسی read، ۴ است پس باید این قسمت را تیک بزنیم و چون عدد ۱ هم نتیجه سطح دسترسی excute است پس این قسمت را هم تیک می زنیم تا همان طور که مشاهده می کنید نتیجه نهایی ۱+۴ برابر ۵ شود.
تا اینجای ماجرا سطح دسترسی به دست آمده ۷۵۰ شده است و برای رسیدن به سطح دسترسی ۷۵۵ ستون سوم هم باید ویرایش شود که باید همچون مرحله قبل و رسیدن عدد ستون دوم به عدد ۵ اقدام کنید. یعنی در حقیقت اول read و بعد excute را تیک دار کنیم. سپس با کلیک بر روی دکمه change permissions، سطح دسترسی تعیین شده را بر روی فولدر wp-admin هاست خود ست می کنیم.
همانطور که مشاهده کردید نحوه تغییر سطح دسترسی فایل ها و پوشه های وردپرس و اطلاع از آنها بسیار گسترده و شیرین است. ممنون از همراهی شما با این بخش از آموزش وردپرس برای تغییر سطح دسترسی فایل ها و پوشه های وردپرس در Cpanel سایت در قالب وردپرس امیدواریم برای شما مفید واقع شده باشد. در صورت هر گونه سوال لطفا سوال خود را در قسمت نظرات مطرح بفرمایید. همچنین اگر قصد خرید قالب وردپرس برای سایت خود از یک منبع معتبر را دارید می توانید به دسته بندی قالب وردپرس در سایت وبمستر 98 مراجعه بکنید.
پاینده و پیروز باشید.