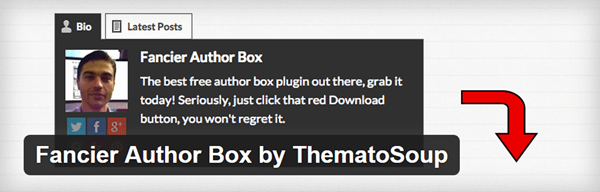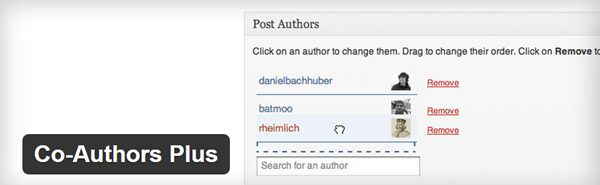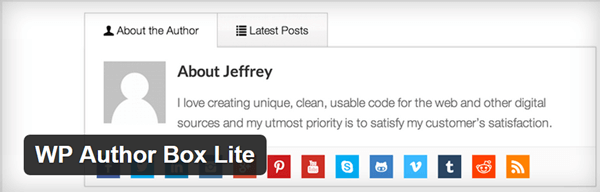با سلام با یکی دیگر از آموزش های وردپرس از وب مستر 98 در خدمت شما عزیزان هستیم.
امروز میخوایم راجب نویسندگان سایت ها صحبت کنیم و باکس مربوط به اونها.
امروزه سایت های وردپرسی بسیاری در اینترنت وجود دارند که هر روزه مطالب جدیدی در سایت خودشون قرار میدن. مهم نیست چجور سایتی باشه خبری ورزشی آموزشی.
هر سایتی نیاز داره که روزانه و حتی ساعتی آپدیت بشه تا همیشه کاربرانش رو بتونه راضی نگه داره و حتی برای سئو سایتش هم خوبه .
موتور های جستجو وقتی میبینه که شما سایتتون هر روز مطالب جدیدی درونش قرار میگیره سایت شما رو در نتایج اولیه خودش قرار میده پس این هم یک نکته مثبت.
اما مگه یک نفر میتونه هم سایت رو اداره کنه هم به نظر ها رسیدگی کنه هم هر روز کلی مطلب جدید در سایت قرار بده مسلما نه؟
چاره این کار استفاده از نویسندگان سایت هاست. امروزه سایت هایی رو میبینیم که چندین نفر نویسنده داره.
به همین خاطر بهتره که از باکس های نویسندگان هم استفاده کنیم تا مشخص بشه که هر مطلبی رو چه کسی نوشته این کار مزیتش اینه که شاید کاربرانتون از مدل نوشتاری یک نویسنده خوشش میاد و ترجیه میده که بقیه نوشته هاش رو هم بخونه و پیگیری کنه و این یعنی افزایش کاربران دائمی سایت شما.
یا اصلا در رابطه با مطلب مشکلی وجود داشته باشه که میتونه با نویسنده اون مطلب به اشتراک بذاره و مشکل هر چه سریع تر حذف بشه یا اگر انتقاد یا پیشنهاد یا حتی تشکری داشته باشه بتونه مستقیما با نویسنده اون مطلب ارتباط برقرار کنه.
پس ما نیز استفاده از این باکس ها رو به شما پیشنهاد میکنیم و امروز با آموزش افزودن باکس نویسنده در خدمت شما عزیزان هستیم. پس با ما همراه باشید.
افزودن باکس نویسنده
سرفصل های پست
امروزه دیگه اکثر قالب ها این امکانات رو دارند که شما بتونید برای نویسندگانتون باکس مخصوص به اون ها رو ایجاد کنید اما اگر قالب شما این امکان رو نداشت هیچ مشکلی نیست ما در این آموزش نحوه افزودن باکس نویسنده رو هم به صورت دستی و تغییرات در کد ها و هم با استفاده از افزونه رو بهتون یاد خواهیم داد.
افزودن باکس نویسنده به صورت دستی
خب در این روش ما در کدهای قالب سایت تغییراتی رو ایجاد خواهیم کرد چنانچه احتمال میدید این کار باعث به هم خوردن سایتتون بشه یا مشکلی براتون پیش بیاره بهتره از روش دوم که همین کار رو توسط افزونه انجام داده ایم استفاده کنیم.
خب اول از همه استایلی رو که براتون در زیر قرارش دادیم رو میخوایم وارد کد های قالبمون بکنیم برای این کار در بخش مربوط به ویرایش قالب یعنی Appearance >> Editor برید و کد ی رو که در زیر براتون قرار داده ایم رو درون یکی از فایل ها style.css یا custom.css هر کدوم که موجود بود کپی کنید.
#author-info { float: left; padding: 20px;background-color: #f0f0f0; margin-bottom:10px; -moz-border-radius: 5px;border-radius: 5px;} #author-info .avatar { position: relative; top: 0; left: 0; float: left; } #author-description { margin-left: 100px; } #author-description h3 { margin-top:0px;margin-bottom:10px;}خب استایل باکس نویسنده درست شد الان باید کد پی اچ پی رو به فایل single.php کپی کنیم که کد مربوط به اون رو هم در زیر براتون قرار داده ایم:
<div id=”author-info”> <div id=”author-avatar”> <?php echo get_avatar( get_the_author_meta(‘user_email’), ’80’, ” ); ?> </div> <div id=”author-description”> <h3><?php the_author_link(); ?></h3> <?php the_author_meta(‘description’); ?> </div> </div>
در این قسمت هم کدی رو بهتون معرفی میکنیم که میتونید با قرار دادن اون هم در بین کد ها تمامی پست هایی که توسط نویسنده ای خاص منتشر شده رو نمایش بدید :
See all posts by <?php the_author_posts_link(); ?>
و در زیر کدی رو براتون گذاشتیم که میتونید با قرار دادن اون بین کد هاتون تعداد پست هایی که توسط نویسنده منتشر شده رو هم نمایش بدید :
<?php the_author(); ?> has written <?php the_author_posts(); ?> posts on <?php bloginfo(‘name’); ?>
افزودن باکس نویسنده به کمک افزونه
خب شاید شما جزو کسانی باشید که سواد کافی برای درگیری با کد ها یا حتی حوصله نوشتن کد ها رو نداشته باشید پس میتونید همون کار رو به وسیله افزونه انجامش بدید در ادامه آموزش افزونه ای رو بهتون آموزش خواهم داد که بتونید با استفاده از اون تمامی کارهایی که در بالا با ادیت کردن کد ها انجام دادیم اونا رو به راحتی باهاش انجام بدید.
Funcier Author Box
خب اولین افزونه این آموزش Funcier Author Box هستش افزونه ای عالی برای این کار این افزونه که تا حالا بیش از 10000 دانلود داشته کار باهاش راحته و دارای توابع بسیار مناسب برای این کار هستش و شما میتونید به خوبی سفارشی سازیش کنید.
این افزونه امکانات خوبی داره مثل اینکه شما میتونید تنظیمش کنید که آخرین پست های نویسنده رو در باکس مربوطه نشون بده اگر به شکل بالا هم دقت کنید میبینید که تب مخصوصی برای نشان دادن آخرین پست های نویسنده در نظر گرفته شده یا حتی نویسنده میتونه لینک شبکه های اجتماعیش رو مثل linkdin youtube و … رو بذاره تا هر کس که دوست داره با نویسنده ارتباط داشته باشه.
به نظر خود من این افزونه برای تازه کاران خوبه کار کردن باهاش راحته و امکانات جالبی هم در اختیارتون قرار میده. همچنین این افزونه دارای نسخه ویژه هم میباشد که باید خریداریش کنید و امکانات دیگری هم در اختیار شما قرار خواهد داد.
Co-Authors Plus
خب این افزونه هم دومین افزونه این آموزش هست که بهتون معرفی میکنم راستش به نظر من از همون افزونه Funcier Author Box استفاده کنید این افزونه هم بد نیست ولی به Funcier Author Box نمیرسه این رو برای این معرفی میکنم که اگر از افزونه Funcier Author Box نتونستید استفاده کنید از این بهره بگیرید. پس از نصب و فعال کردن این افزونه هم شما یک صفحه جدیدی رو خواهید دید به اسم نوسندگان مهمان که زیر بخش کاربران قرار خواهد گرفت.
به طریق همین بخش شما میتونید به هر تعداد که مایل هستید نویسنده مهمان به سایتتون اضافه کنید و مشخصات اونارو وارد کنید.
WP Author Box Lite
این افزونه هم یکی از بهترین هاست در این کار بهتون پیشنهاد میکنم که امتحانش کنید مطمئنم که ازش خوشتون خواهد اومد .
پس از اینکه افزونه رو نصب کردید فعالش کنید تا در بخش مدیریت سایتتون تبی اضافه شود با عنوان Author Box Lite.
در این قسمت همه ی تنظیمات مربوط به افزونه قرار گرفته که میتونید تغییراتی رو که دوست دارید انجام بدید.
در تنظیمات این افزونه چند بخش وجود داره که به صورت خلاصه بهتون آموزشش رو میدم.
اولین قسمت تنظیمات display هستش که موقعیت قرار گیری باکس مربوط به بیوگرافی نویسنده رو مشخص میکنه در این قسمت میتونید مشخص کنید که باکس در کجا نمایش داده بشه بالا یا پایین پست؟
دومین قسمت که اسمش هست appearance مربوط میشه به تنظیمات مخصوص به گرافیک و رنگ بندی باکس در این قسمت میتونید با انتخاب چند رنگ به عنوان رنگ های اصلی رنگ بندی باکستون رو مشخص کنید.
قرار دادن همچین تنظیماتی به این خاطر هستش که شما بتونید باکس رو متناسب با رنگ بندی قالبتون رنگ آمیزی کنید تا باعث بهم خوردن زیبایی قالبتون نشه.
آخرین قسمت هم که با نام social مشخص شده برای نشان دادن شبکه های اجتماعی نویسندگان جهت برقراری ارتباط کاربران سایت با نویسندگان میباشد برای این کار 22 شبکه اجتماعی در نظر گرفته شده که میتونید لینک نویسندگانتون رو در اونها قرار بدید.
امیدوارم که این مطلب به درد شما خورده باشه و برای نویسندگانتون هم مفید واقع بشه.
با تشکر از همراهی شما با این قسمت از آموزش وردپرس اگر در رابطه با این پست سوال یا مشکلی دارید در قسمت نظرات اعلام بکنید تا راهنمایی شوید. در صورتی که قصد خرید قالب وردپرس دارید میتوانید به دسته بندی قالب وردپرس مراجعه بکنید.