در این بخش از آموزش وردپرس قصد داریم نحوه انتقال سایت وردپرس از لوکال هاست به هاست را در اختیار شما همراهان همیشگی وبمستر 98 قرار دهیم. برخی از طراحان وبسایت، یک قالب وردپرس خریداری می نمایند و روی لوکال هاست نصب می کنند و ابتدا کار طراحی خود را بر روی لوکال و به صورت آفلاین انجام می دهند. چون مسلما طراحی سایت به صورت آنلاین نیاز به اینترنت بسیار قوی و پهنای باند زیاد به خصوص برای قالب های سنگین و بزرگ دارد. بنابراین معمولا طراحان در ابتدا ترجیح می دهند که طراحی قالب وردپرس خود را برروی لوکال هاست انجام دهند. همانگونه که میدانید لوکال هاست یک محیط تستی است که برای نصب و اجرای وردپرس روی سیستم شخصی مورد استفاده قرار می گیرد و اجازه نصب قالب و یا تمامی محتوا را به شما می دهد که به کمک آن می توانید بدون نگرانی از خرابی سایت، تمام ویژگی های آن را بررسی نمایید.
شما به احتمال زیاد پس از طراحی می خواهید سایت خود را برروی سرور انتقال دهید تا در شبکه اینترنت نمایش داده شود. انجام این کار هم با کمک افزونه و هم بدون استفاده از آن امکان پذیر می باشد؛ در این مقاله نحوه انتقال سایت وردپرس از لوکال هاست به هاست را به صورت دستی توضیح خواهیم داد. پس تا انتها همراه ما باشید.
نحوه انتقال سایت وردپرس از لوکال هاست به هاست
سرفصل های پست
وردپرس برعکس دیگر سیستم های مدیریت محتوایی وابسته به مسیری است که در آن نصب می شود و تنها با کپی کردن فایل ها و پایگاه داده، امکان انتقال سایت با قالب وردپرس از لوکال به سرور و یا از دامنه ای به دامنه دیگر وجود ندارد و برای این کار انجام مراحلی ضروری می باشد که در ادامه نحوه انتقال سایت وردپرس از لوکال هاست به هاست را به طور کامل توضیح خواهیم داد.
قدوم اول: برون بری پایگاه داده
در وردپرس نوشته ها و محتوای سایت در پایگاه داده وردپرس یعنی MySql ذخیره می شود و هنگام نمایش سایت از پایگاه داده بازخوانی می شود و این محتوا داخل html یا فایل های دیگر ذخیره نمی شوند.
برای انتقال از لوکال به سرور باید در ابتدا از پایگاه داده سایت خود برروی لوکال، کپی بگیرید و یا به عبارتی فرآیند برون بری پایگاه داده را انجام دهید. این کار معمولا با کمک phpMyAdmin انجام می شود. در صورتی که phpMyAdmin نصب است (به صورت پیش فرض در برنامه هایی مانند xamp نصب است)، به روی پایگاه داده که در زمان نصب وردپرس روی لوکال هاست ایجاد نموده اید، بروید و از نوار بالایی گزینه Export را انتخاب نمایید. در تصویر زیر نشان داده شده است.
در قسمت Export Method گزینه custom را انتخاب نمایید و از منوی آبشاری compression از بخش output گزینه gzipped را انتخاب کنید.
سپس در انتهای صفحه برروی دکمه Go کلیک نمایید تا فایل sql به شما داده شود.
قدم دوم: آپلود فایل ها در ftp
در این مرحله می بایست تمام فایل های مورد استفاده در لوکال هاست را به سرور منتقل نمایید. برای انجام این کار شما نیاز به یک نرم افزار انتقال داده یا ftp دارد. برای اتصال به ftp باید مشخصات متصل شدن به آن را داشته باشید. معمولا این اطلاعات را شرکت های ارائه دهنده هاست در اختیار شما قرار می دهند، اما در غیراینصورت می توانید از بخشی که برای ساخت ftp وجود دارد، آن را بسازید.
قدم سوم: ساختن پایگاه داده MySQL
در این مرحله باید پایگاه داده را که هنگام طراحی قالب وردپرس برروی لوکال از آن استفاده می کردید را در پایگاه داده خود در سرور درون ریزی (import) نمایید. به منظور انجام این کار باید یک پایگاه داده جدید در سرور خود بسازید. نحوه ساخت پایگاه داده باتوجه به پنل هاست مورداستفاده، متفاوت می باشد. در ادامه روش ساخت پایگاه داده در پنل دایرکت ادمین و سی پنل توضیح داده شده است. این دو تقریبا مانند یکدیگر می باشند، اما برای جلوگیری از ایجاد مشکل هردوی آن ها مشخص شده است.
دایرکت ادمین: ابتدا وارد پنل دایرکت ادمین شوید و برروی گزینه MySQL Management کلیک نمایید. سپس گزینه Create New Database در صفحه مدیریت پایگاه داده را انتخاب کنید تا صفحه مشخصات پایگاه داده نمایش داده شود.
در این قسمت اطلاعات خود را وارد کنید و سپس گزینه creat را بزنید. مشخصات مربوط به پایگاه داده به شما نشان داده خواهد شد، آن را یادداشت نمایید، چون در مراحل بعدی به آن نیاز پیدا خواهید کرد.
سی پنل: برای ساخت پایگاه داده در سی پنل، ابتدا وارد پنل هاست خود شوید. در آنجا چند پنجره مشاهده می کنید، در پنجره مربوط به Database گزینه ی (Mysql (Mysql database را انتخاب نمایید تا وارد محیط ساخت پایگاه داده شوید.
سپس در بخش بعدی باید نام پایگاه داده خود را وارد کنید و سپس گزینه Creat Database را انتخاب کنید.
پس از وارد کردن عنوان پایگاه داده، وارد مرحله زیر می شوید که باید نام کاربری و رمز عبور برای پایگاه داده خود تعیین نمایید. اطلاعات زیر باید به درستی وارد شود.
در پایین عکس بخشی با عنوان Add user to Database مشاهده می نمایید. در این قسمت گزینه add را بزنید و تمامی موارد موجود در صفحه ای که برایتان باز می شود را تیک بزنید و قبول نمایید.
قدم چهارم: درون ریزی پایگاه داده
در بخش قبلی یک پایگاه داده جدید ایجاد کردیم، در این مرحله می بایست پایگاه داده ای که از قبل روی لوکال هاست داشتیم را برروی پایگاه داده جدید درون ریزی یا import نماییم. به این منظور نیاز به برنامه phpMyAdamin دارید که باید آن را اجرا نمایید. این برنامه به طور معمول در هاست ها وجود دارد و در صفحه اول سی پنل آن را مشاهده می کنید. همچنین در دایرکت ادمین نیز در صفحه MySQL Management در زیر گزینه Create New Database گزینه phpMyAdamin را مشاهده خواهید کرد که از این روش می توانید به این برنامه نیز دسترسی پیدا کنید. پس از اجرای برنامه نام پایگاه داده ای که قبلا ایجاد نموده اید را انتخاب کنید و گزینه import را از نوار ابزار بالای صفحه انتخاب کنید.
پس مطابق تصویر بالا، گزینه Choose File را انتخاب نمایید و فایل پایگاه داده ای که از لوکال هاست export کرده بودید را در این قسمت اضافه کنید. با زدن دکمه Go در انتهای صفحه پایگاه داده import خواهد شد.
قدم پنجم: اصلاح آدرس ها
در این مرحله باید محل جدید را به وردپرس معرفی کنیم و به آن بگوییم که دیگر در لوکال هاست قرار ندارد. به این منظور تمامی آدرس ها را باید اصلاح و بروزرسانی نماییم که کار دشواری نمی باشد.
برای انجام این کار در برنامه phpMyAdamin برروی پایگاه داده ای که خود ایجاد کرده اید، کلیک نمایید و جدول options را از دیتابیس در phpMyAdmin انتخاب کنید و فیلد siteurl را در پنجره باز شده بیابید و این فیلد را با فشردن دکمه مداد (edit) ویرایش کنید و آدرس لوکال هاست را در آن به آدرسی که روی سرور می باشد، تغییر دهید. در تصاویر زیر این مراحل نشان داده شده است.
قدم ششم: راه اندازی سایت
بعد از گذراندن مراحل بالا، شما به احتمال زیاد با خطای اتصال به پایگاه داده برخورد خواهید کرد. راه حل این مشکل نیز در ادامه آورده شده است.
برای حل این مشکل با ftp به هاست خود متصل شوید و فایل wp-config.php را ویرایش کنید. در اینجا تمام مشخصات پایگاه داده ای که در هاست خود ایجاد کردید ازجمله نام پایگاه داده، نام کاربری،رمز عبور را وارد کرده و تنظیمات را ذخیره کنید. با این کار سایت شما قابل مشاهده می شود.
پس از آن به بخش پیشخوان قالب وردپرس خود بروید و در قسمت تنظیمات و زیرمنوی همگانی، گزینه ذخیره تنظیمات را کلیک کنید. این کار موجب خواهد شد که آدرس سایت شما به طور صحیح در همه جا ثبت شود. همچنین برای تثبیت تمامی لینک ها و پیوندهای یکتا به بخش تنظیمات و زیرمنوی پیوندهای یکتا بروید و برروی گزینه ذخیره تنظیمات کلیک نمایید.
قدم هفتم: بروزرسانی مسیر لینک ها و تصاویر شکسته شده
زمانی که بخواهید سایت وردپرس خود را از لوکال هاست به هاست و یا از دامنه ای به دامنه ی دیگر منتقل نمایید، معمولا تصاویر و لینک های شما بهم میریزد و به اصطلاح شکسته می شود. برای حل این مشکل 2 راه حل وجود دارد. می توان با استفاده از افزونه این مشکل را حل نمود، اما در صورتی که نمی خواهید از افزونه استفاده کنید، می توانید از طریق پایگاه داده اقدام به رفع آن کنید. برای این کار به phpmyadmin بروید و در منوی بالای صفحه به روی تب SQL بروید و کد نمونه ای که در ادامه آورده شده است را در آن قرار دهید. البته این نکته را در نظر بگیرید که باید مشخصات سایت خود را وارد نمایید.
UPDATE wp_posts SET post_content = REPLACE(post_content, 'localhost/test/', 'www.yourlivesite.com/');
در این بخش از آموزش وردپرس نحوه انتقال سایت وردپرس از لوکال هاست به هاست را به طور کامل توضیح دادیم. از اینکه همراه ما بودید، کمال تشکر را داریم. در صورتی که سوال یا ابهامی در مورد این پست دارید، در بخش نظرات اعلام بفرمایید، تیم ما در وبمستر 98 در اسرع وقت پاسخ شما را خواهند داد. همچنین اگر به قالب وردپرس نیاز دارید، می توانید به دسته بندی قالب وردپرس مراجعه فرمایید.



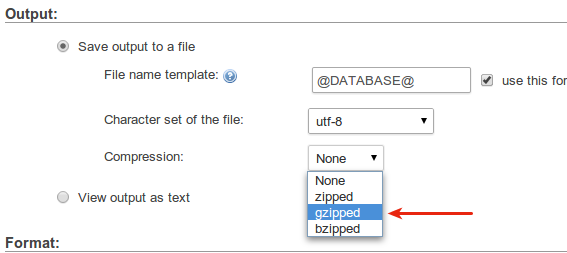


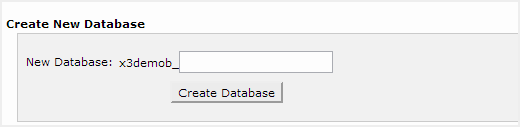
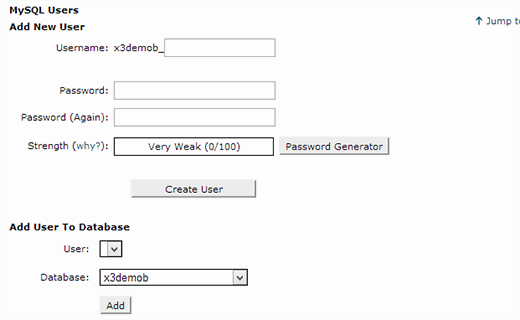

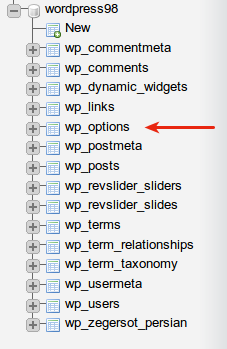

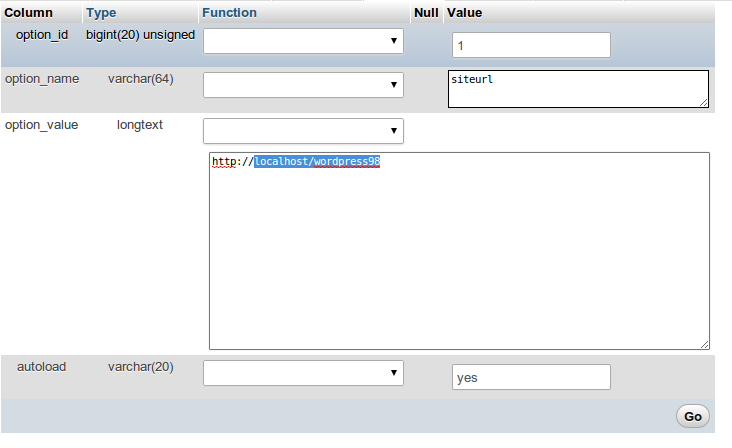








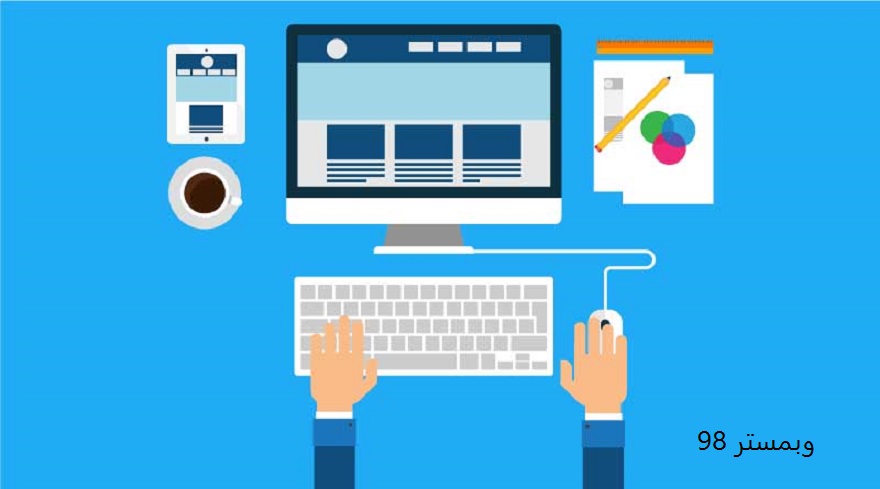

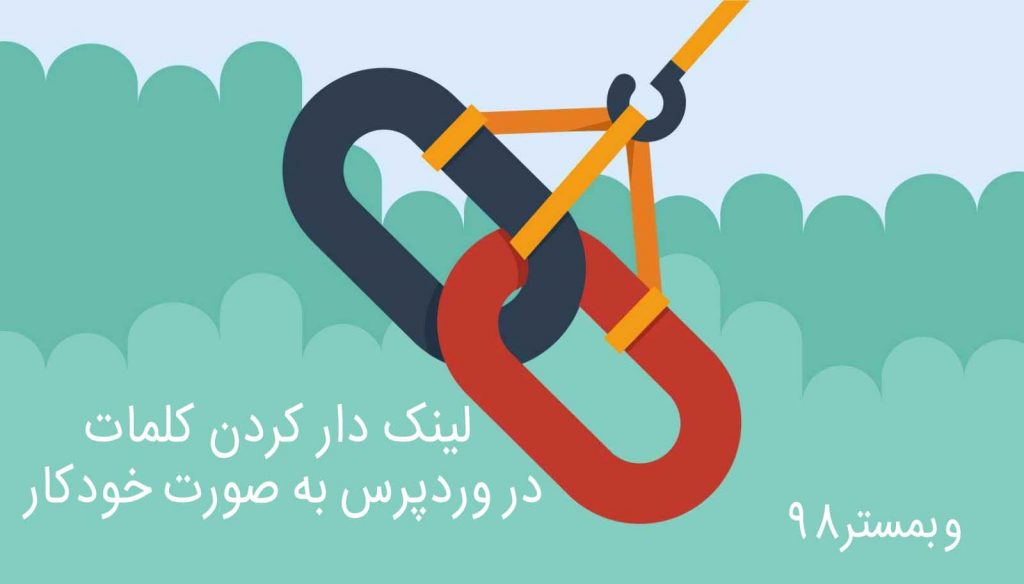
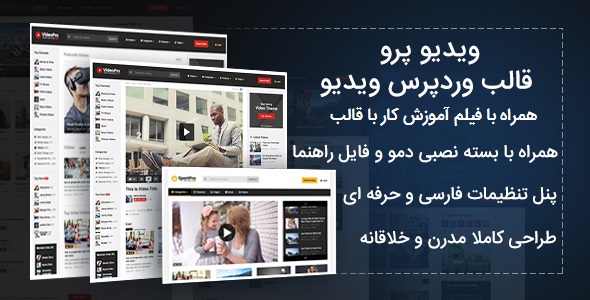
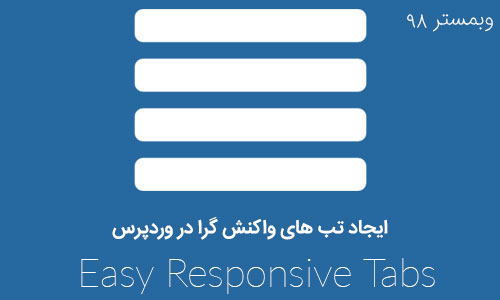
عالی بود
سلام رضا جان
خوشحالیم تونستیم مطلب آموزنده ای داشته باشیم/ همچنین خوشحال میشیم که نتیجه گیری خودت رو بعد از انتقال به سرور برای ما در همین کامنت ها ارسال بکنید تا بشه باز هم کمکی به سایر نویسنده ها کرد.
بازم به ما سربزن، موفق باشید
از مطلبتون بسیار استفاده کردم
باتشکر
موفق باشید
سلام ادیب عزیز
ممنون از شما ، بازم به ما سربزنید