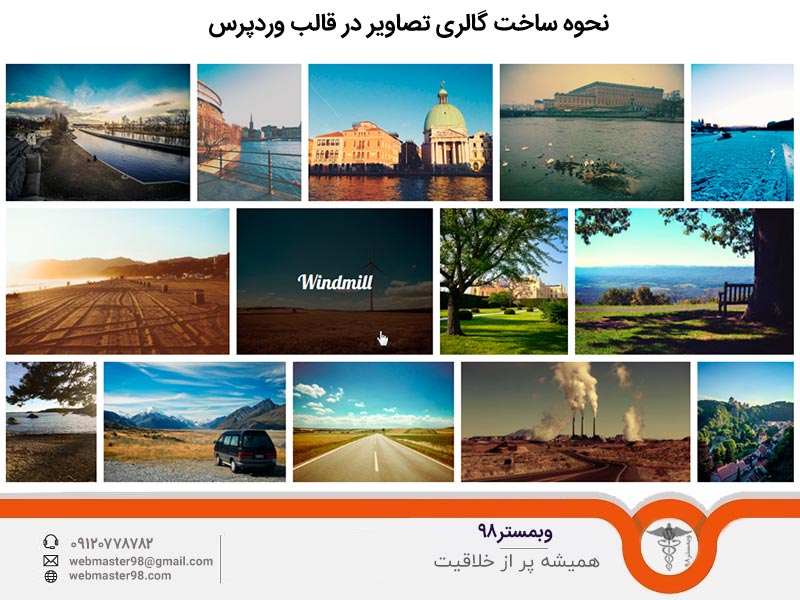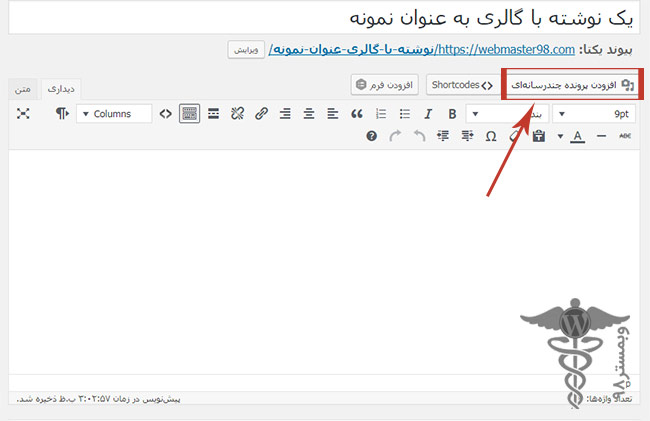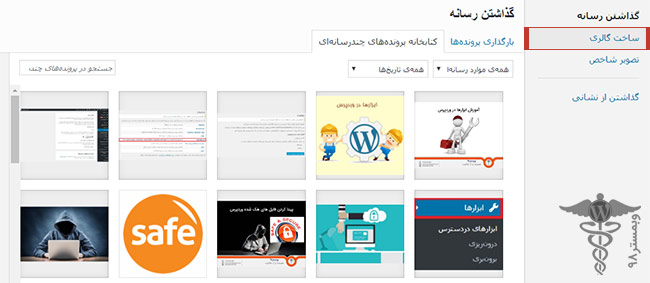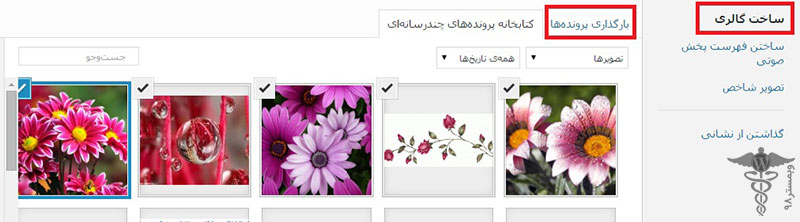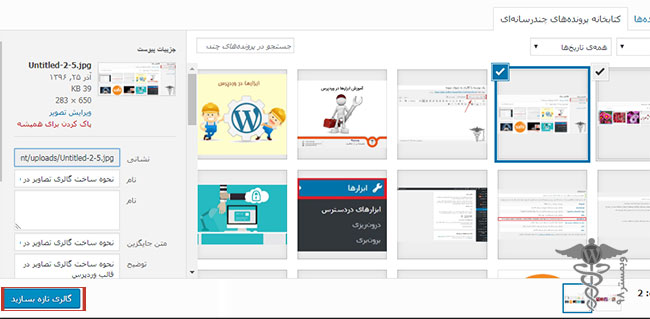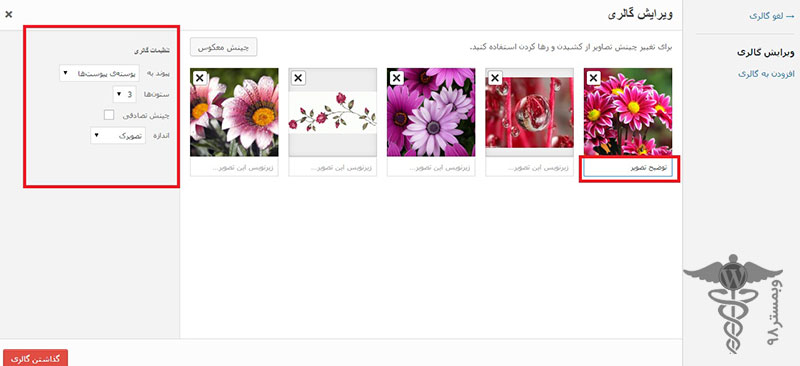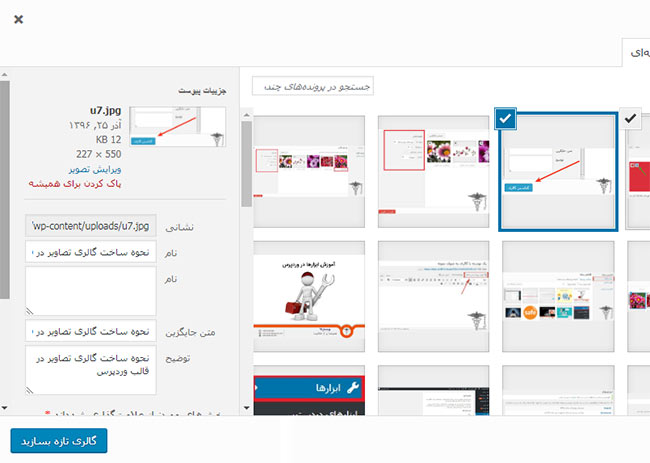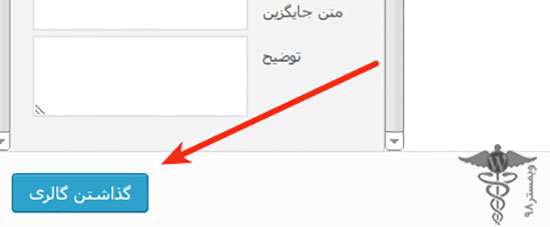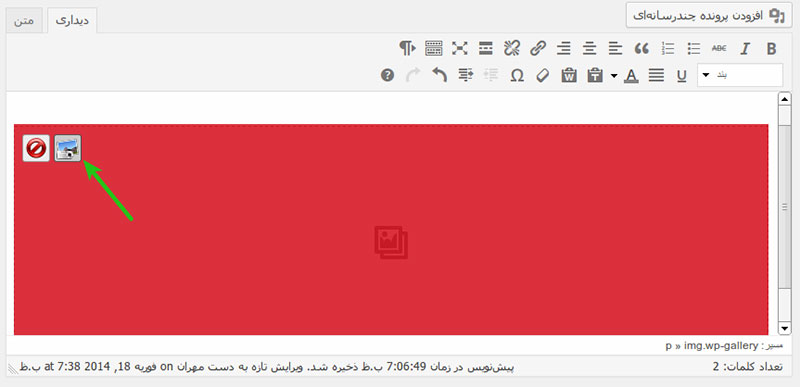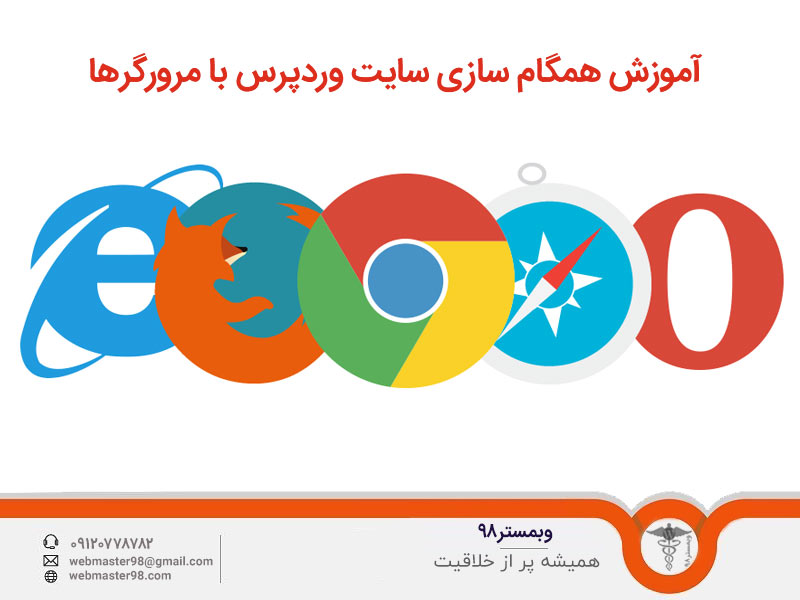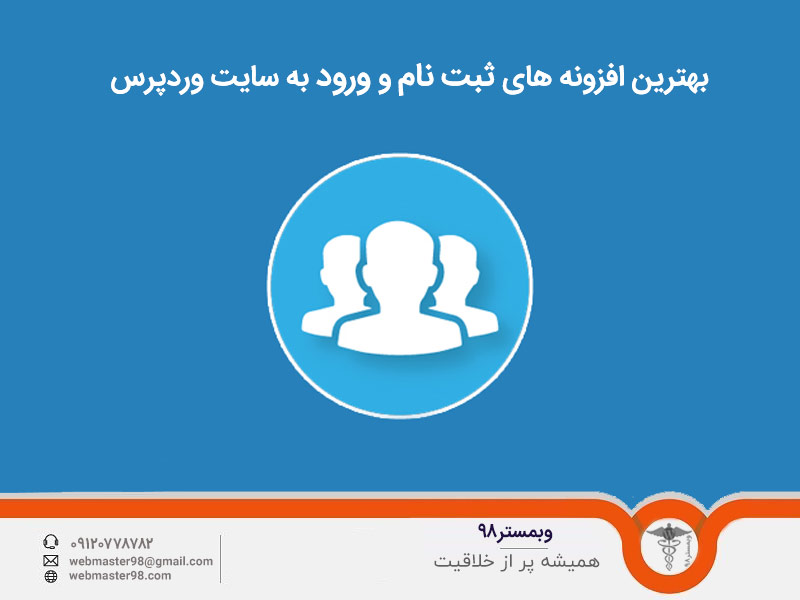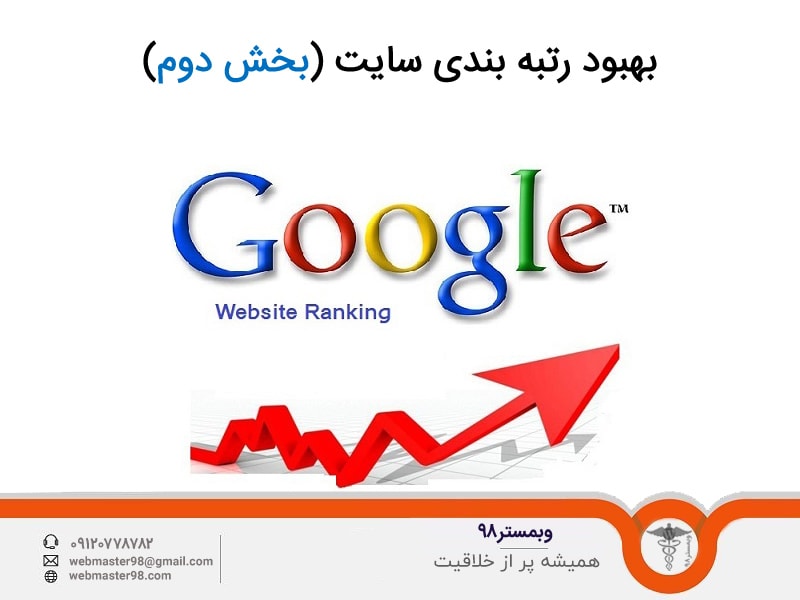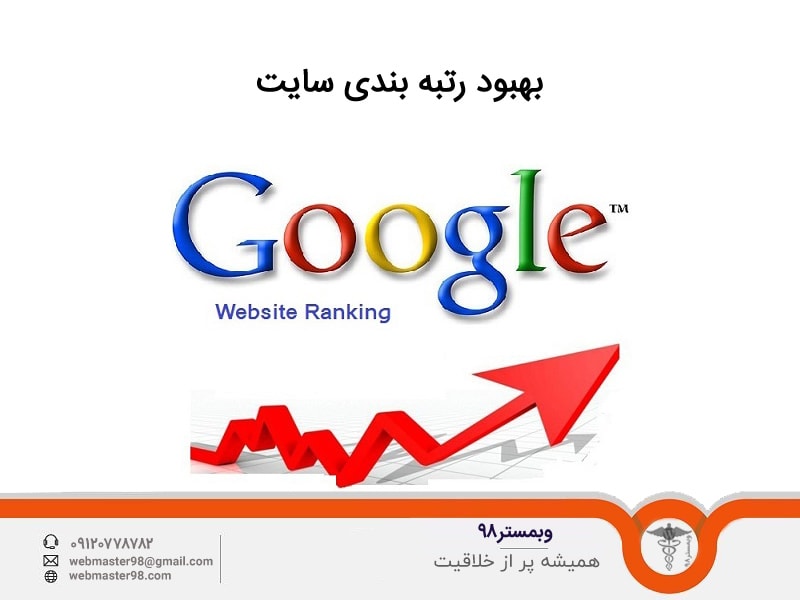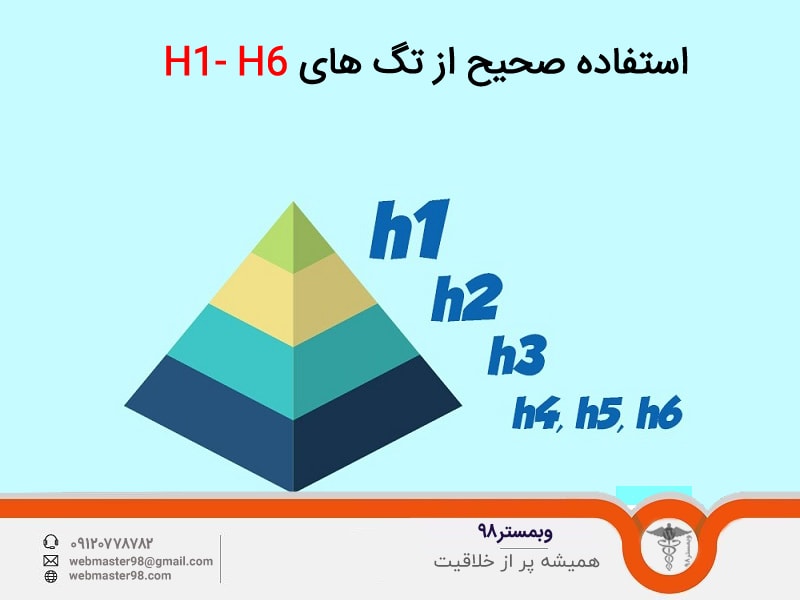یکی از قسمت های قابل توجه در هر سایت، معمولا بخش گالری تصاویر آن می باشد؛ وبسایتی که از این بخش محروم باشد، نمی تواند کشش و جذابیت خاصی برای مخاطب خود داشته باشد. در وردپرس برای افزودن عکس به پست ها از قسمت رسانه و کتابخانه ی چندرسانه ای استفاده می شود. اما گاهی دوست داریم که یک گالری از تصاویر در مطلب خود داشته باشیم. ساخت گالری تصاویر نظم و ترتیب و زیبایی ویژه ای به سایت شما خواهد بخشید. برای افزودن گالری می توان از نصب افزونه کمک گرفت که از افزونه های که به این منظور مورد استفاده قرار می گیرد، می توان به Photo Gallery by Supsystic، Simple Photo Gallery و … اشاره کرد. اما برای ایجاد گالری تصاویر روش آسانتری نیز وجود دارد که نیازی به دانلود و نصب پلاگین نخواهد داشت. در این بخش با آموزش کاربردی نحوه ساخت گالری تصاویر در قالب وردپرس آشنا خواهید شد. پس با ما در این قسمت از آموزش وردپرس نیز همراه باشید.
نحوه ساخت گالری تصاویر در قالب وردپرس
سرفصل های پست
اضافه کردن گالری
برای ساخت گالری تصاویر در قالب وردپرس ابتدا باید یک نوشته و یا برگه جدید ایجاد نمایید و یا یکی از نوشته های قبلی خود را باز نمایید. سپس اشاره گر موس را در محلی که میخواهید گالری تصاویر اضافه کنید، قرار دهید. پس از آن مانند تصویر برروی گزینه افزودن پیوند چندرسانه ای کلیک کنید. در این قسمت، تصاویری که میخواهید را می توانید آپلود کنید.
در سمت راست صفحه، گزینه ای با عنوان ساخت گالری مشاهده خواهید کرد، برروی آن کلیک کنید.
درج تصاویر
با کلیک برروی گزینه ساخت گالری، وارد مراحل ایجاد آن می شوید. در اینجا می توانید با انتخاب گزینه بارگذاری پرونده ها که در بالای صفحه رسانه وجود دارد، تصاویر مورد نیازتان را آپلود کنید؛ البته می توانید از تصاویری که قبلا بارگذاری نمودید، نیز استفاده نمایید.برای آپلود تصاویر می توانید از قسمت گزینش پرونده ها، تصویر را از سیستم خود انتخاب نمایید و یا اگر میخواهید این کار را با سرعت بیشتری انجام دهید، تصاویر مورد نیاز خود را از سیستم انتخاب نمایید و برروی پنجره مرورگر و صفحه افزودن پرونده چندرسانهای بکشید و رها کنید؛ این روش برای آپلود تعداد زیاد تصاویر آسانتر خواهد بود.
پس از آنکه تصاویر موردنظرتان را برای ساخت گالری انتخاب کردید، برروی گرینه گالری تازه ای بسازید کلیک نمایید تا وارد تنظیمات گالری شوید.
در قسمت ویرایش گالری همانگونه که در تصویر می بینید، می توانید برای هر عکس، توضیحی اضافه کنید. همچنین می توانید ترتیب تصاویر را با drag کردن آن به محل مناسب، تغییر دهید. دکمه چینش معکوس برای برعکس کردن ترتیب تصاویر مورد استفاده قرار می گیرد.
برای اضافه کردن تصویر جدید به گالری از گزینه افزودن به گالری در سمت چپ استفاده نمایید و برای حذف یک عکس از گالری، باید موس خود را روی تصویر برده تا علامت ضربدر ظاهر شود؛ یا زدن ضربدر، تصویر از گالری شما حذف خواهد شد. در صورتی که از ساخت گالری پشیمان شدید، می توانید از دکمه لغو گالری استفاده نمایید.
نکته ای که باید در نظر بگیرید، این است که اگر از افزونه خاصی برای ساخت گالری استفاده می کنید، تصاویر گالری به همان فرمت برای شما نمایش داده خواهد شد.
در این ادامه تنظیمات گالری که در سمت چپ صفحه وجود دارد را توضیح خواهیم داد.
تنظیمات گالری
در بخش تنظیمات گالری 3 گزینه وجود دارد. در اولین گزینه یعنی “پیوند به” لینکی که هر تصویر باید داشته باشد را مشخص خواهیم کرد. این بخش شامل 3 بخشاست:
- پوستهی پیوستها: موجب می شود تصاویر به محلی لینک شود که تصویر به عنوان پیوست قرار دارد.
- پروندهی چندرسانهای: لینک خود تصویر قرار می گیرد.
- هیچکدام: تصویر شامل هیچ لینکی نخواهد بود.
در قسمت بعدی یعنی ستون ها می توان تعداد ستون گالری را مشخص نمود که می توان از 1 تا 9 انتخاب نمود، وردپرس این مقدار را به صورت پیش فرض 3 انتخاب کرده است.
در قسمت بعدی با فعال کردن تیک چیدمان تصادفی، هر بار که صفحه گالری را باز می کنید، تصاویر با ترتیب جدید و به صورت تصادفی مرتب شده اند.
با انتخاب هر عکس در بخش جرئیات پیوست، خصوصیات آن تصویر نمایش داده خواهد شد که می توان آنها را تغییر داد. نام اول که در تصویر نشان داده شده است مربوط به نام تصویر در لیست تصاویر موجود در گالری می باشد و نام دوم، مربوط به توضیحات هرتصویر می باشد؛ همانطور که گفتیم توضیحات هر تصویر را در فیلد پایین تصویر نیز می توان اضافه نمود.
قسمت بعدی متن جایگزین است. در صورتی که تصویر به دلایلی نشان داده نشود، توضیحی که در متن جایگزین اضافه کردید، نمایش داده خواهد شد و در نهایت در قسمت توضیح می توانید یک متن یا توضیح طولانی درمورد تصویرتان بنویسید.
در نهایت با کلیک برروی گزینه “گذاشتن گالری”، گالری به محلی که مشخص نمودید، افزوده خواهد شد. با ساخت گالری می توانید تصایر را به طور مرتب و منظم در یک آلبوم مشاهده کنید؛ همچنین به منظور بزرگنمایی تصاویر می توانید برروی هر تصویر کلیک کنید.
ویرایش گالری
تا این بخش از آموزش وردپرس آموختید که چگونه می توان یک گالری در وردپرس بسازید. پس از ساخت گالری در قسمت ویرایشگر دیداری یک مستطیل آبی رنگ با یک عکس نمایش داده می شود. گاهی پس از ساخت گالری میخواهید تغییراتی در آن اعمال کنید؛ برای انجام این کار می بایست برروی کادر آبی رنگ کلیک کنید تا دو دکمه ای که سمت راست بالای تصویر نشان داده شده، ظاهر شود. دکمه قرمز سمت چپ برای حذف تصاویر و سمت راست برای ویرایش گالری مورد استفاده قرار می گیرد.
با تشکر از همراهی شما در این بخش از آموزش وردپرس. تیم وبمستر 98 همواره همراه شما خواهد بود تا بتوانید از امکانات بیشتر برای زیبایی سایت خود استفاده نمایید. اگر در مورد این پست سوالی دارید، می توانید در قسمت نظرات اعلائم کنید تا پاسخ خود را دریابید. همچنین در صورتی که به قالب وردپرس نیاز دارید، می توانید به دسته بندی قالب وردپرس مراجعه نمایید.