پست داغ و کاربردی امروز را از دست ندهید. آموزش افزونه Report Content برای گزارش اشکالات محتوا، موضوع بخش آموزش وردپرس امروز می باشد. همان طور که می دانید ممکن است همیشه محتوای ارسالی ما روی وب سایت با مشکلاتی مواجه شود. حتی پس از ارسال و انتشار آن در وب سایت باز هم ممکن است ما به اشتباه پست خود پی نبریم و کاربران با استفاده از آن و یادگیری همان اشتباهات را تکرار کنند. و بعدها نیز به دلیل فراموشی یا دغدغه های کاری ممکن است هرگز به پست های قبلی خود که آنها را در سایت منتشر کرده ایم سر نزنیم و در صدد اصلاح و ویرایش آنها نباشیم. پس امروز در این پست آموزشی با معرفی افزونه Report Content این مشکل را برطرف می کنیم. تا پایان همراه ما باشید.
آموزش افزونه Report Content برای گزارش اشکالات محتوا
سرفصل های پست
در واقع این افزونه به این قصد طراحی شده تا کاربرانی که به اشتباهات ما در محتوای پست ها و مطالب آموزشی پی می برند و آن را تشخیص می دهند با استفاده از آن و امکانات ش گزارشی در مورد محتوای ما در اختیار ما قرار دهند. این افزونه از طریق Akismet که در بخش آموزش وردپرس به بررسی آن پرداختیم، به بررسی گزارشات و نظرات ارسال شده پرداخته و از ورود هر گونه گزارش اسپم جلوگیری می کند.
حال به بررسی این افزونه می پردازیم.
افزونه Report Content برای گزارش اشکالات محتوا
این افزونه یک افزونه حرفه ای برای گزارش خرابی لینک ها می باشد و دارای قابلیت های فوق العاده می باشد، از جمله ارسال محتوای فرم برای افزونه ضد اسپم اکسیمت، تا جعلی و هرزنامه بودن آن بررسی شود و در صورت جعلی و هرزنامه بودن آن، عملیات ارسال انجام نمی شود. از طرفی دیگر پس از ارسال فرم گزارش جدید یک هشدار برای مدیر سایت ارسال می شود که این امکان را می توان از بخش تنظیمات افزونه Report Content غیرفعال کرد.
به طور کلی می توان در زیر به برخی ویژگی ها و قابلیت های این افزونه اشاره کرد:
ویژگی های افزونه Report Content
- همکاری و تعامل با افزونه Akismet
- ارسال ایمیل به مدیریت
- بررسی گزارشات ارسالی از طریق Akismet
- امکان اضافه نمودن ارسال ایمیل به نویسنده پست
- و …
آموزش افزونه Report Content
ابتدا افزونه را دانلود نموده و سپس آن را در پیشخوان قالب وردپرس نصب و فعال کنید. حال به قسمت تنظیمات افزونه بروید.
قسمت Form settings
تب Active Fields
در این قسمت شما مختار هستید که چه فیلدهایی را انتخاب کنید و آن را به فرم گزارش خود اضافه نمایید.
تب Required Fields
در این قسمت شما می توانید انتخاب کنید که پر کردن کدام یک از این فیلدها اجباری می باشد.
تب Issues
در این قسمت شما در هر خط می توانید یک موضوع مطرح نمایید که این موضوع به کاربر نمایش داده خواهد شد و کاربر می تواند یکی را انتخاب کند.
حال به بررسی سه تب Slide Down Button Text ، Submit Button Text و Color Schema می پردازیم.
تب Slide Down Button Text
در این قسمت متنی که قرار است برای کاربر نمایش داده شود و کاربر با کلیک روی آن فرم را ببیند می نویسید.
تب Submit Button Text
در این قسمت بعد از اینکه کاربر فرم را تکمیل نمود روی این تب کلیک می نماید.
تب Color Schema
در این قسمت شما به دلخواه خود رنگ پس زمینه فرم را مشخص می کنید که به صورت پیش فرض روی رنگ زرد قرار دارد. در پایان روی گزینه Save Change کلیک نمایید تا تغییرات اعمال گردد.
قسمت Email Settings
تب one getting a new report send email to
در این قسمت باید انتخاب کنید که بعد از ارسال گزارش توسط کاربر این گزارش برای چه کسانی ارسال گردد.
تب Sender’s Name
نام ارسال کننده ایمیل برای شما در این قسمت قرار دارد.
تب Sender’s Email Addres
آدرس ایمیلی که می خواهید با آن برای شما ایمیل ارسال گردد.
در ادامه به بررسی 4 تب Author Email Subject ، Author Email Content ، Admin Email Subject و Admin Email Content می پردازیم.
تب Author Email Subject
عنوان ایمیلی که بعد از دریافت گزارش جدید برای نویسنده پست ارسال می شود اگر در قسمت on getting a new report send email to گفته باشید که ایمیل به نویسنده پست نیز ارسال شود.
تب Author Email Content
متن ایمیلی که برای نویسنده ارسال میشود. در این قسمت شما از توابع خود افزونه نیز می توانید استفاده کنید. سمت راست این باکس چند تابع قرار دارد از جمله تابع %EDITURL% که ادرس ویرایش پست هست و شما می تواند از آن استفاده کنید.
تب Admin Email Subject
عنوان ایمیلی است که برای مدیر سایت فرستاده می شود.
تب Admin Email Content
متن ایمیلی است که برای مدیر سایت فرستاده میشود که می توانید از توابع مربوطه که سمت راستش قرار دارد استفاده کنید.
قسمت Integration Settings
تب Add the Report form
اگر این گزینه را بر روی Automatically قرار دهید خودش اتوماتیک فرم را به پست ها اضافه میکند و اگر بر روی manually قرار دهید به دنبال کد فراخوانش می گردد فرم را همان جایی قرار می دهد که طراح سایت تابعش را در آنجا قرار داده است.
تب add the form
در این قسمت شما موقعیت فرم را تعیین می کنید. این گزینه در صورتی فعال خواهد بود که شما Add the report post را بر روی Automatically قرار داده دهید.
تب display from on
در این قسمت شما مشخص می کنید که فرم گزارش در چه جاهایی نمایش داده شود. که باید برای این کار add the report post را بر روی اتوماتیک قرار داده باشید تا فعال شود.
قسمت Security Settings
تب minimize access level required to view report
کمترین دسترسی که میتواند گزارش ها را مشاهده کند.
تب minimize access level required to change status of/delete reports
کمترین دسترسی که می تواند گزارش ها را تغییر و یا پاک کند.
تب user most be logged in to report content
با فعال کردن تیک این گزینه کاربرانی که در سایت ثبت نام کردند می توانند فرم را مشاهده کنند.
تب Use akismet to filter reports
اگر از افزونه اکیسمت استفاده می کنید و آن را فعال کردید می توانید با فعال کردن تیک این گزینه از گزارشات اسپم جلوگیری کنید.
قسمت Other Settings
تب Disabe metabox
درصورت فعال کردن تیک این گزینه جعبه متا نمایش داده نخواهد شد.
تب Don’t save reports in database
در صورت فعال کردن تیک این گزینه گزارش ها در دیتابیس ذخیره نمی شوند و از پنل قابل مشاهده نیستند و در صورت گزارش از ایمیل آگاه خواهید شد.
خب عزیزان وبمستر98 امیدوارم افزونه امروز برای شما مفید و کاربردی بوده باشد.
ممنون از همراهی شما با این بخش از آموزش وردپرس. در صورت هر گونه سوال لطفا سوال خود را در قسمت نظرات مطرح بفرمایید. همچنین اگر قصد خرید قالب وردپرس برای سایت خود از یک منبع معتبر را دارید میتوانید به دسته بندی قالب وردپرس در سایت وبمستر98 مراجعه بکنید.



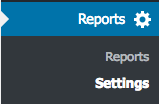


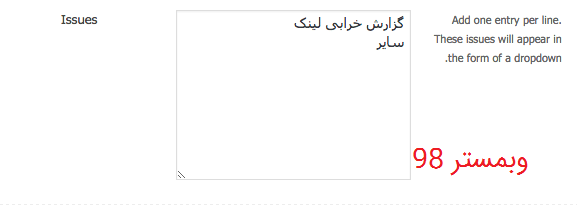
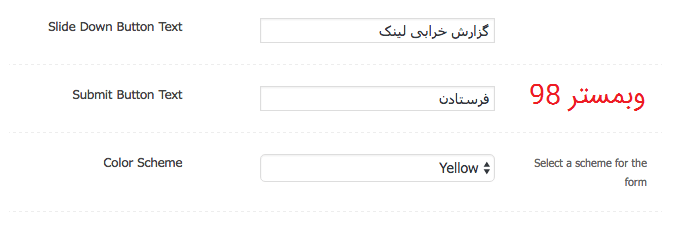
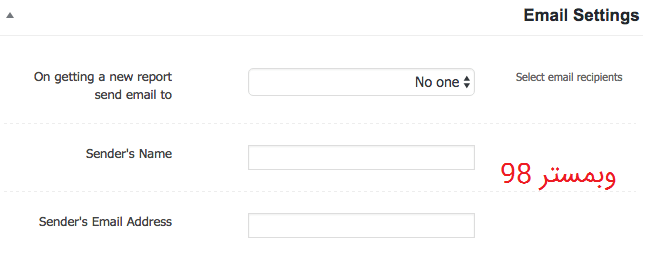
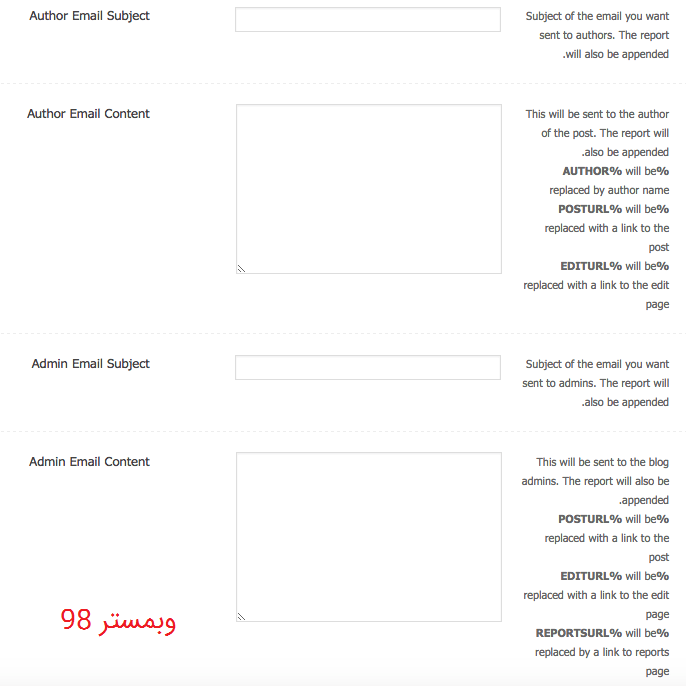
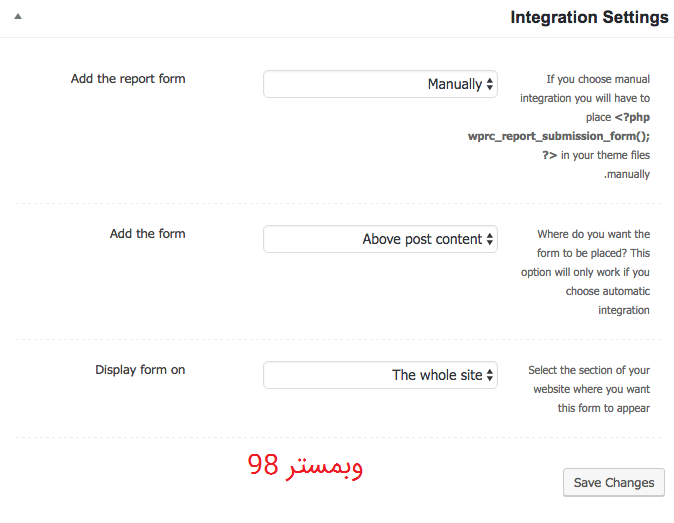
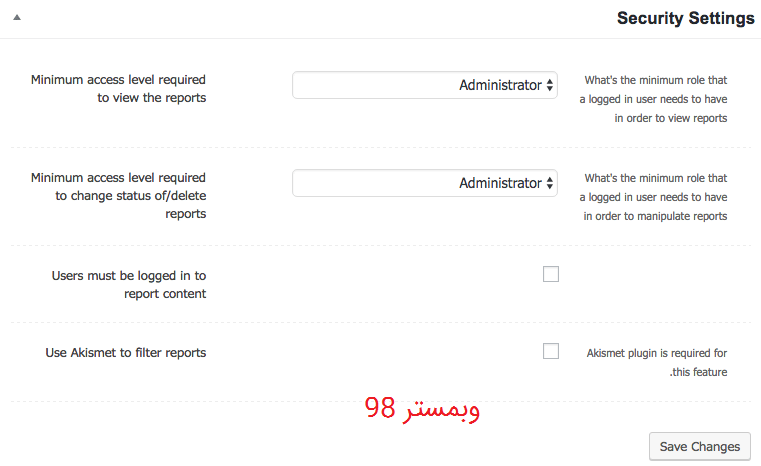
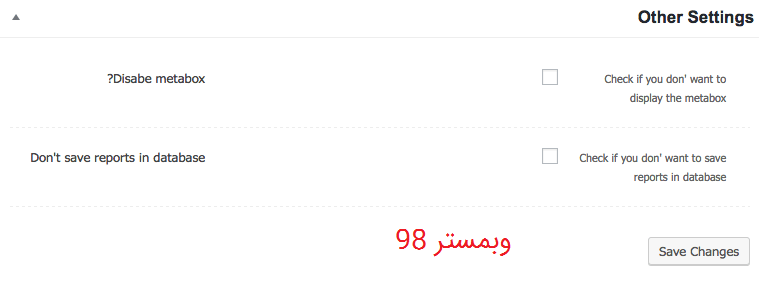
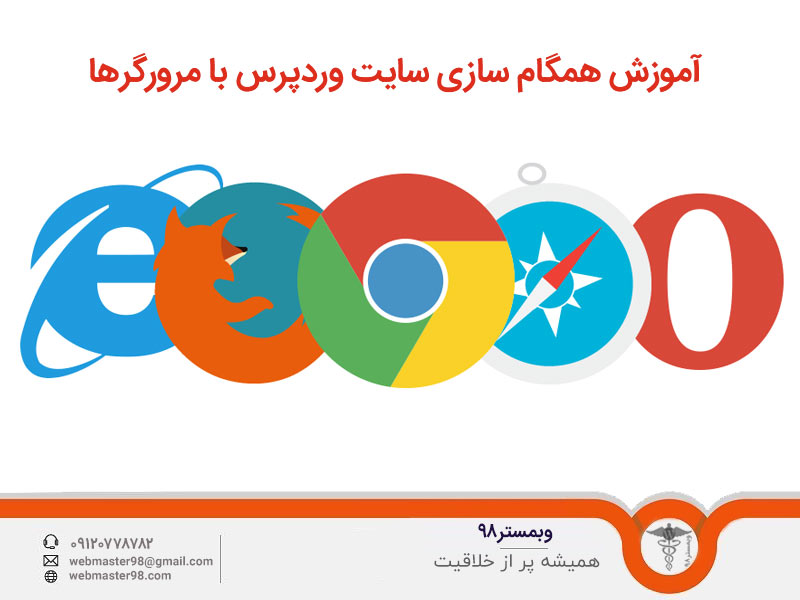
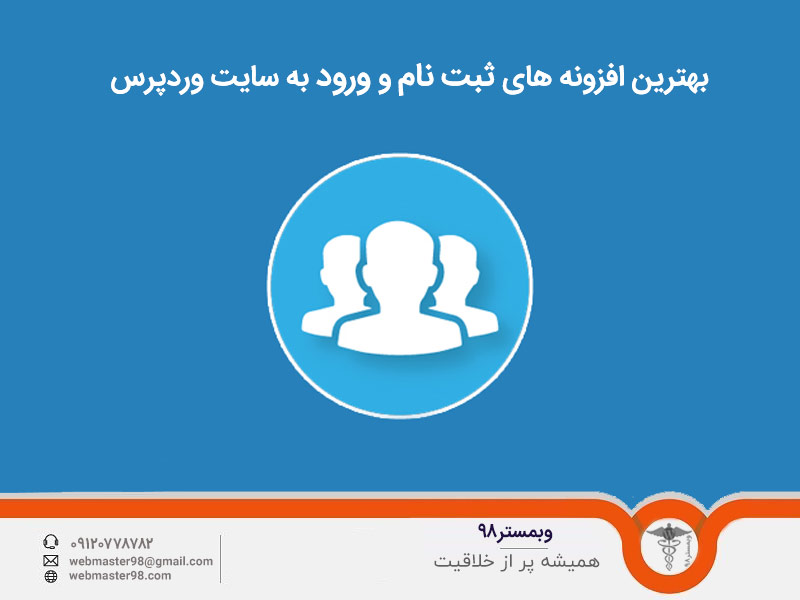

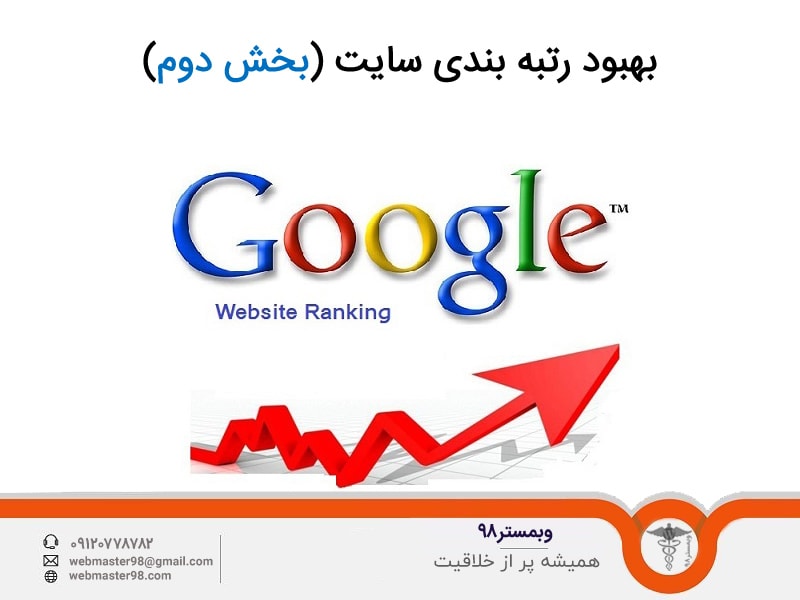
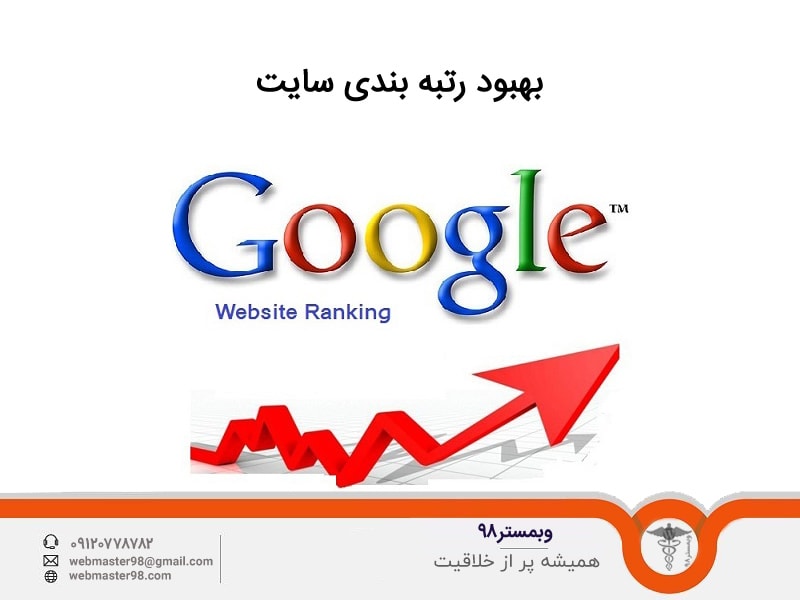





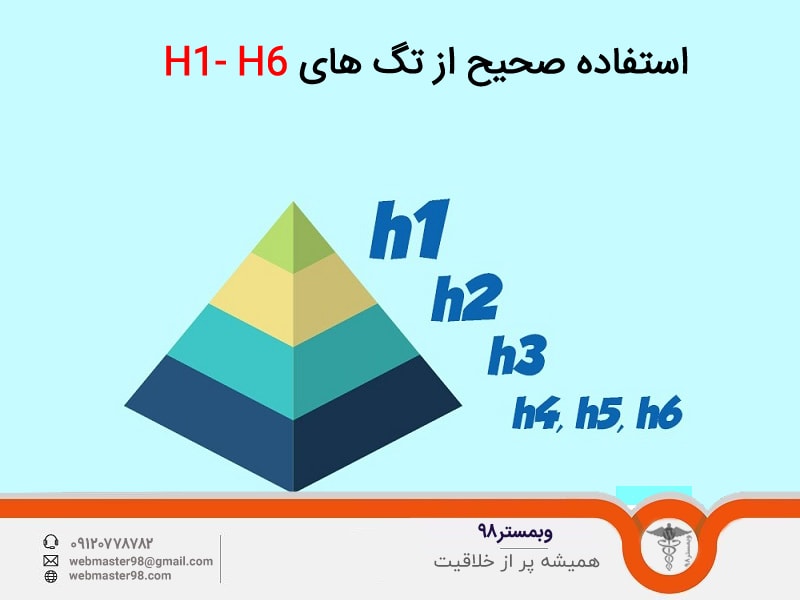

جایگاه این افزونه بخواهیم مشخص کنیم چه کاری باید بکنیم ؟
سلام آر جان
از طریق کدنویسی فقط این مورد امکان پذیر می باشد .
در تنظیمات گزینه ای برای این مورد وجود ندارد