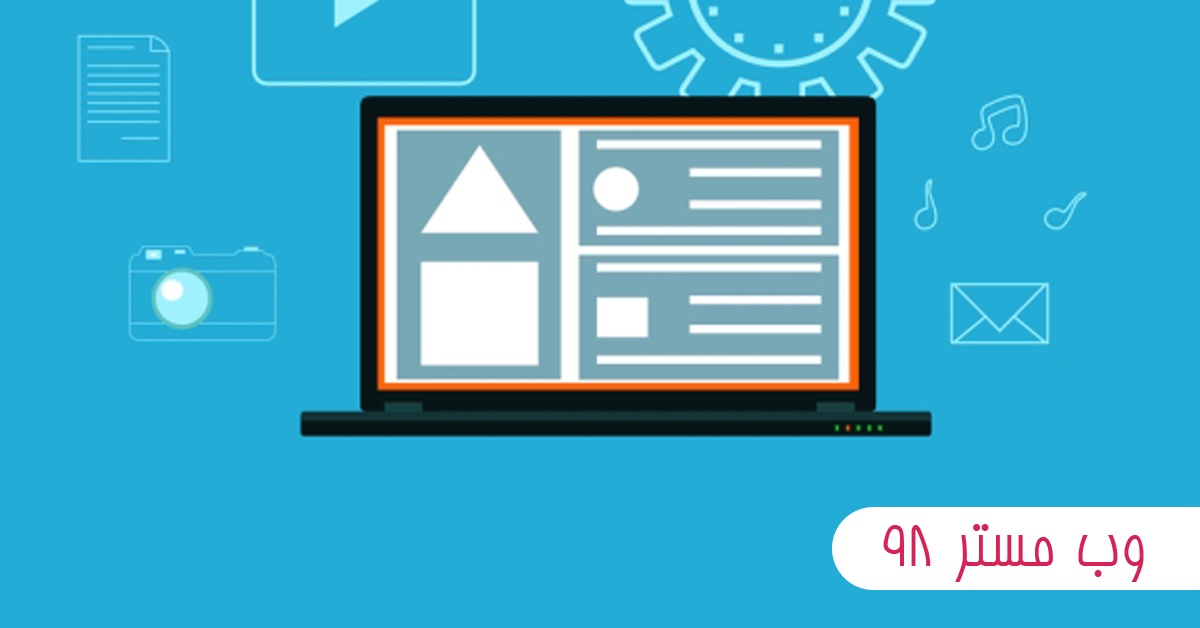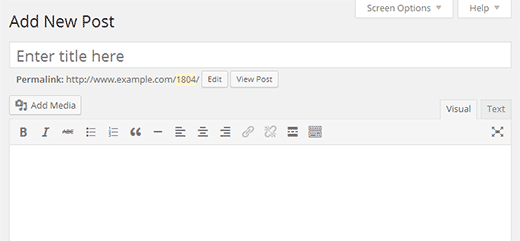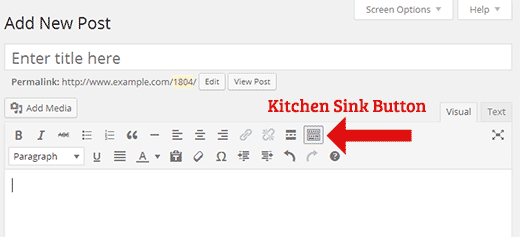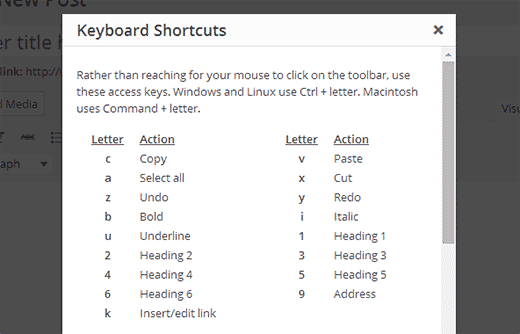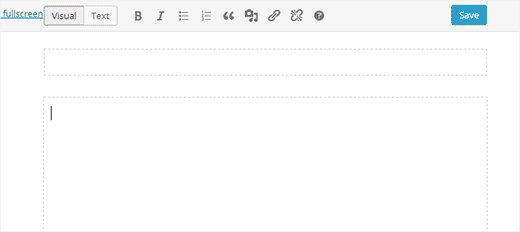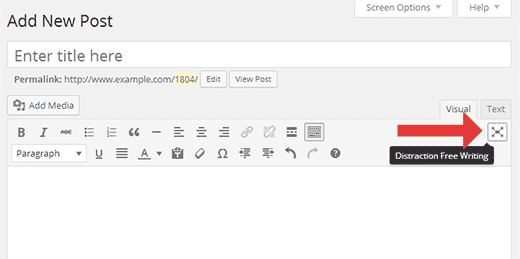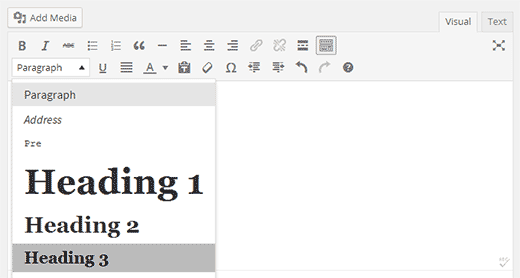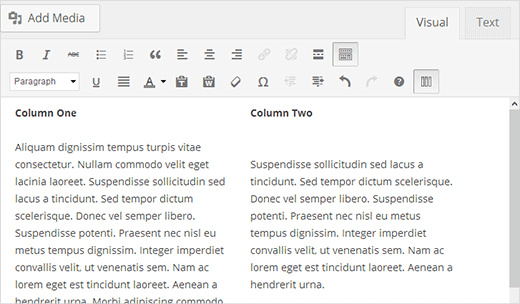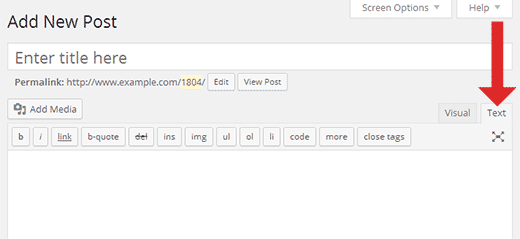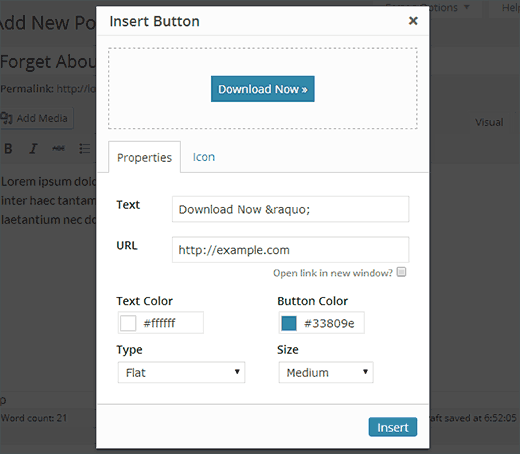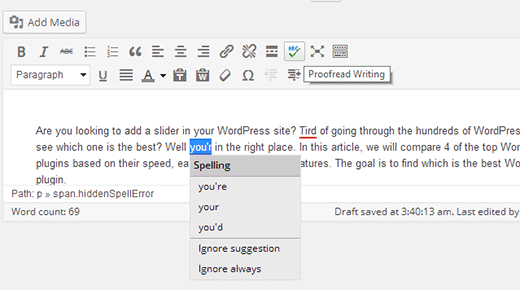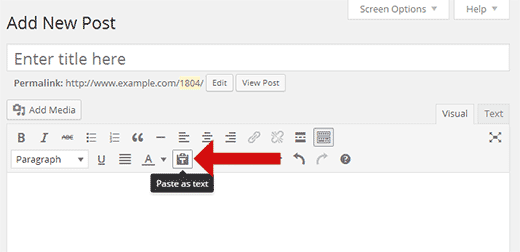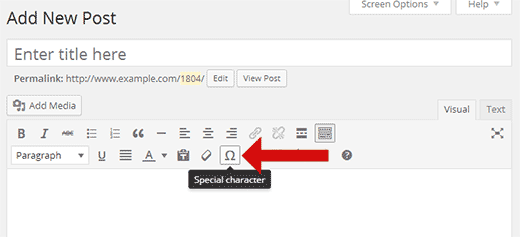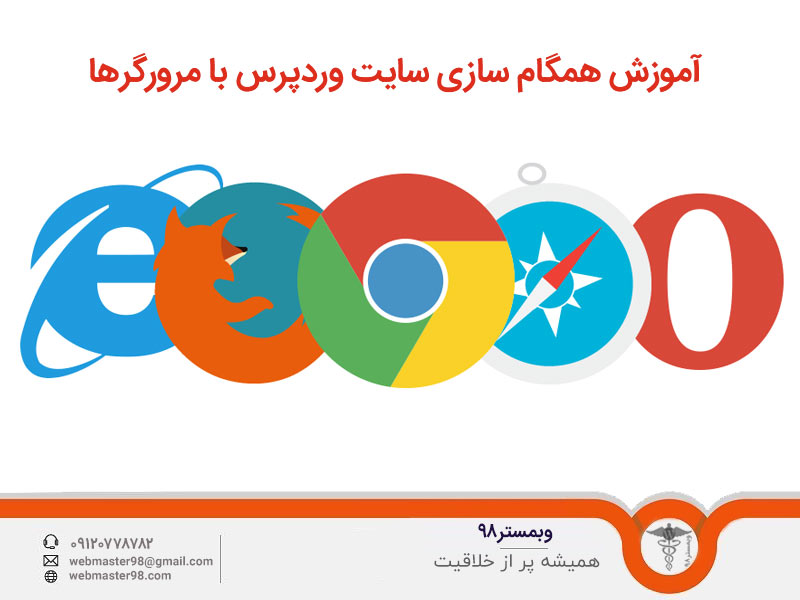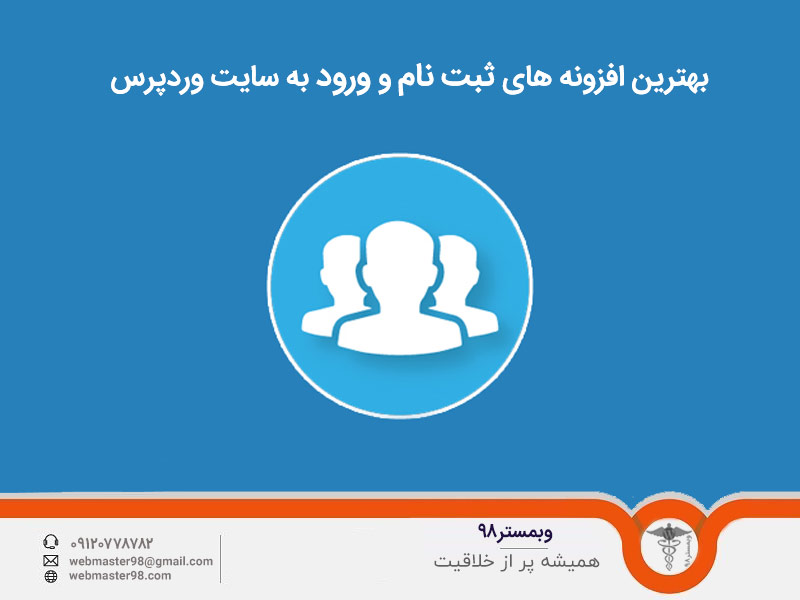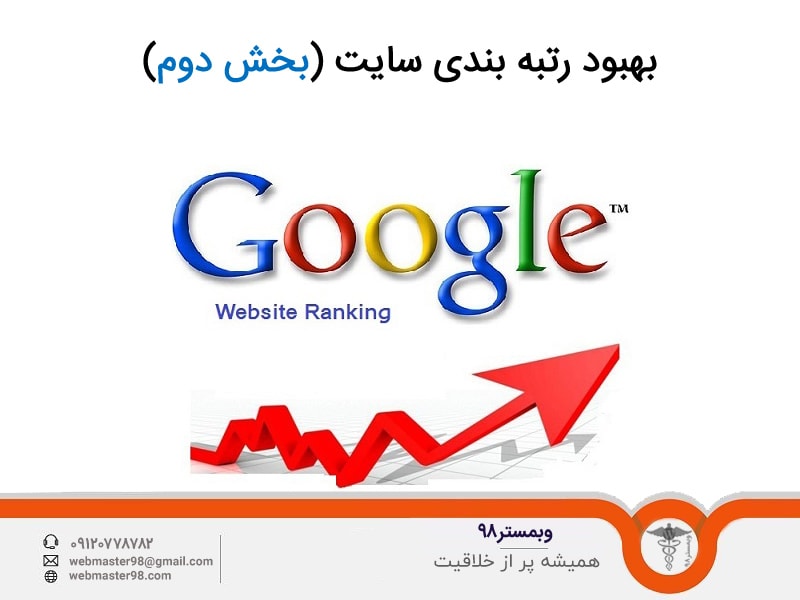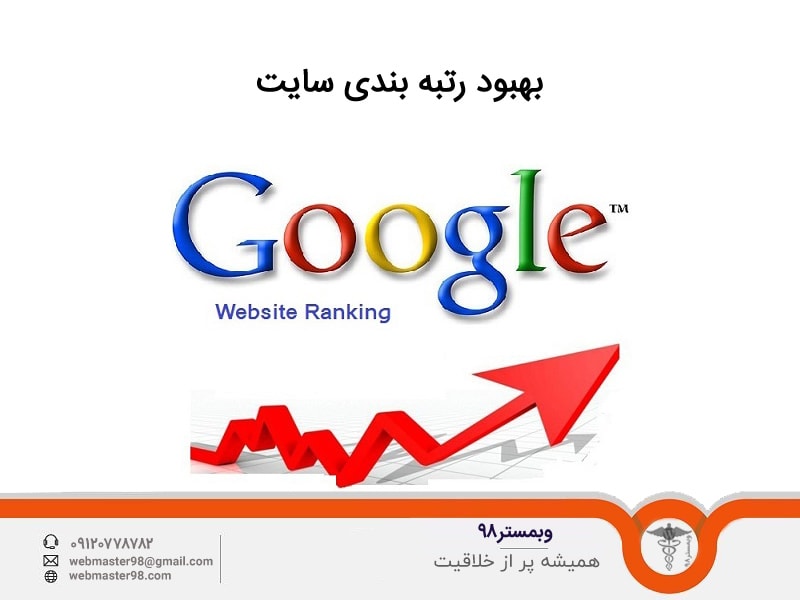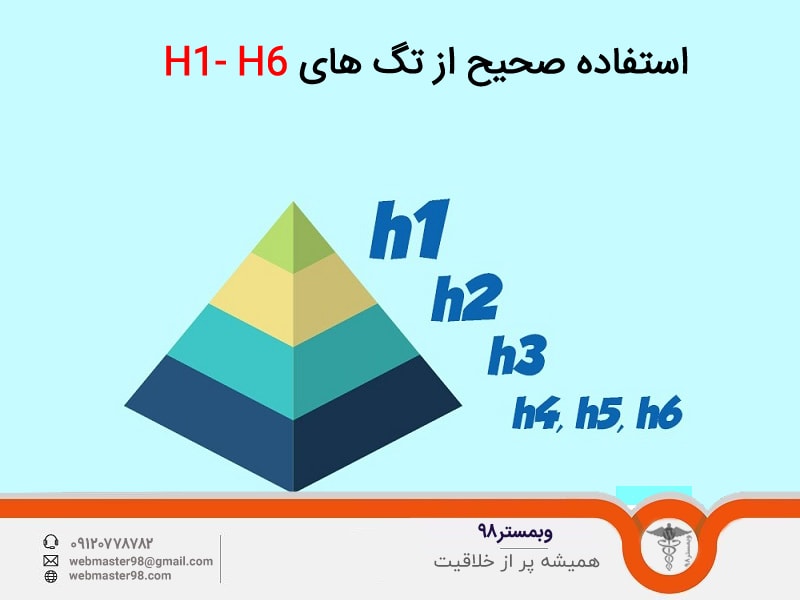با سلام خدمت همراهان وب مستر 98،دراین آموزش ما برای شما عزیزان ترفند ها و نکاتی رو آماده کرده ایم که میتونید بعد از مطالعه این آموزش وردپرس میتوانید تسلط بیشتر بر ادیتور وردپرس داشته باشید، پس با ما همراه باشید.
شاید شما ادیتور وردپرس رو یک بخش ساده و آسون بدونید درحالی که ادیتور وردپرس علاوه بر سادگی خود دارای قابلیت های متوعی میباشد.
ادیتور وردپرس بیشترین بخشی است که هر کاربری با آن سرو کار دارد و اغلب زمان خود را علاوه بر بخش های دیگر بر روی آن میگذارد.این ادیتور به کاربران خود اجازه ی تولید محتوا و مطلب در WYSIWYG را میدهدهرچند این افزونه برای هرکسی میتواند راحت و آسون باشد اما برای استفاده بیشتر و حرفه ای منتشر کردن مطالب و محتوا های خودتون میتونید از این ترفندها استفاده کنید و بهره ببرید.
خب برای بهره وری بیشتر و تسلط بیشتر از ویرایشگر ویژوال وردپرس ما در این مطلب 14 ترفند و نکته رو آماده کرده ایم که پس از مطالعه آن میتوانید خیلی بیشتر از قبل به این ادیتور مسلط باشید و حرفه ای تر از اون استفاده کنید.
تصویر ادیتور ویژوال وردپرس
سرفصل های پست
ادیتور ویژوال از یک منبع با نام TinyMCE که همانند یک نرم افزار منبع مثل ورد پرس است قدرت میگیرد.بااستفاده ازاین ویرایشگر میتوانید نوشته های خود را به حالت دلخواه ویرایش و زیباسازی کنید
تسلط بیشتر بر ادیتور وردپرس
ترفند 1: The Kitchen Sink
خب همانطور که بطور پیش فرق میبینید ویرایشگر ویژوال دارای دکمه های کمی هست و برخی ها بعضی مواقع دنبال دکمه های دیگر مثل تغییر رنگ متن و… میباشند.برای اوردن دکمه های و گزینه های بیشتر بر روی Kitchen Sink که اخرین دکمه در ردیفی که مشاهده میکنید هست کلیک کنید تا گزینه های بیشتری برای شما به نمایش در بیاید.
ترفند2 : Master the Keyboard Shortcuts
شاید شما هم وقتی میخواید از برخی از قابلیت های این ادیتور استفاده کنید باید کلی موس رو حرکت بدید و کاری که میخواید رو اعمال کنید.مثلا برای بلد کردن ابتدا باید سلکت کنید و توقسمت بالا B رو انتخاب کنید.این حرکت و یا حرکت های مشابه میتوان یکم خسته کننده باشید.برای همین میتوانید برای بهبود بخشیدن به سرعت عمل خودتون از قابلیت شورت کد های کیبورد که این ویرایشگر دراختیار استفاده کننده هاش گذاشته استفاده کنید.
ترفند 3 : Single and Double Line Spacing
شاید تا به حال کسانی که به تازگی با وردپرس اشنا شده باشند برای ایجاد پاراگراف و رفتن به سطر بعد به مشکل بر بخوررند.برای حل این مشکل باید کلید Enter key را از کیبورد خود بزنید.اما وردپرس با زدن کلید دو فاصله از اون سطر بالای که بودید اضافه میکند.اگر میخواهید یک فاصله بین خطوط ایجاد شود کلید ترکیبی Shift+ Enter را بزنید.
ترفند 4 : Rearrange the Post Editor Screen
ویرایشگر ویژوال علاوه بر ویرایشگر پست دارای بخش های دیگری مثل دسته بندی،نویسنده و فیلد سفارشی نیز باشد.شاید در هنگام نوشتن پست از بخشی از امکانات آن استفاده میکنید و بقیه را مورد استفاده قرار نمیدهید.در بخش نوشتن ازاد به دقت بیشتر نویسنده و تولید مطلب بهتر کمک میکند.برای مخفی کردن و نمایش دادن آیتم از صفحه ویرایش پست وردپرس به شما این امکان را میدهد و میتوانید بصورت دلخواه آن را تنظیم و سفارشی سازی کنید.
ترفند 5 : Using Distraction Free or Full Screen Writing Mode
صفحه ویرایشگر متن شما دارای یک قابلیت به نام full screen میباشد.شاید برخی از کاربران در هنگام نوشتن مطلب صفحه پنل وردپرسشون رو مزاحم کار خودشون میدونند و یا شاید دوست داشته باشند به صورت کلی فقط مطلبی رو که دارند مینوسیند رو مشاهده کنند.برای مشاهده ادیتور در تمامی صفحه میتوانید با زدن گزینه full screen یا با کلید های ترکیبی shift+alt+w یک صفحه ویرایش گر تمام صفحه ایجاد کنید .
ترفند 6 : Changing Font Size in WordPress Visual Editor
شیوه ی نوشتن متن را میتوان یکی از موثر ترین عوامل برای درک بهتر و جذب بیشتر مطلب دانست.ادیتور ویژوال وردپرس این امکان را برای کاربران وردپرس اماده ساخته که بتوانند در هر جایی از متن بخواهند شیوه ی متن را ویرایش کنند به طور مثال با بزرگ کردن متن و تغییر سایز بتواند منظور خود را بهتر برساند و بازدید کننده را به مطلب جذب کند.
ترفند 7 : How to Add Columns in WordPress Post Editor
خب ادیتور ویژوال وردپرس میتواند قابلیت چند ستونه کردن مطلبتون رو به شما بدهد.یعنی این که وقتی شما دارید یک مطلب رو تولید میکنید شاید نیاز داشته باشید که اون رو به طور مثال در 3 ستون کنار هم اون رو بنویسید(همانند تصویر زیر)این قابلیت به طور خودکار بر روی ویرایشگر ویژوال وردپرس وجود ندارد و در عین حال هم نیاز به کدنویسی HTML ندارد.! شما میتوانید با نصب افزونه Advanced WP Columns این قابلیت را به ویرایشگر خود اضافه کنید.
ترفند 8 : Creating Tables in WordPress Posts
برای افزودن جدول هم همانند ستون دکمه ی پیش فرضی برای ساخت جدول در ویرایشگر وردپرس وجود ندارد. هرچند افزونه ی TinyMCE امکانات و دسترسی های بیشتر رو به ویرایشگر ویژوال اضافه میکنه امام باز هم برای ساخت جدول مناسب نیست.شما میتوانید برای ساخت جدول از ژنراتور های آنلاین و یا افزونه TablePress گزینه اضافه کردن جدول را به ویرایشگر خود اضافه کنید.
ترفند 9 : How to Add YouTube Videos in WordPress Post Editor
شاید بخواهید یک ویدئو را در مطلب خود قرار دهید و یا نتوانید ویدئو های خود را در وردپرستون اپلود کنید.بنابراین باید از سایت های منتشر کننده ویدئو مثل یوتیوب و… برای اشتراک ویدئو خودتون استفاده کنید بنابراین ویدئو خود را در اونجا اپلود کنید سپس ادرس ویدئوی خود را در ورایشگر اون پست بزارید.
ترفند 10 : Switch to HTML Editor
برخی اوقات شاید شما درون ویرایشگر ویژوال و یا همان ویرایشگر دیداری در حالی که خیلی کامل و قدرتمند است به مشکلاتی مثل ترازی تصویر و یا رفتن به سطر بعد تصویر و یا رفتن به سطر بعد یک متن مخلوط از انگلیسی و فارسی داشته باشید.برای حل این مشکلات به بخش ویرایشگر متن و یا همان text رفته و مراحل را انجام دهید.
ترفند 11: Adding Buttons Without Using Shortcodes
شما میتوانید افزودن پاسخ زیبا به دکمه های عمل در وردپرس را با افزونه های مختلفی انجام دهید.اما با ویرایشگر ویژوال میتوانید این دکمه و یا دکمه های دیگر را اضافه کنید و آن هارا دقیقا طبق شخصی سازی ای که خودتون در تنظیمات انجام داده اید مشاهده نمایید.
ترفند 12: Check Spelling and Grammar Mistakes
ممکن است در متن مطلب خودتون از جمله ها و لغات انگلیسی استفاده کنید که ممکن است غلط املایی یا دستوری داشته باشد که کاملا طبیعی میباشد.اما برای اصلاح اون ها و یا مطمئن شدن از صحیح بودن اون ها کمی وقت شما گرفته میشود اما یک راه برای حل این مشکل وجود دارد که میتوانید با مشاهده تصویر زیر متوجه شوید.
نکته 13: Paste as Plain Text
TinyMCE هنگامی که شما برخی از مطالب خودتون رو از وب سایت ها و یاجاهای دیگر کپی کنید به سبک و ظاهر آن منبع کپی و منتقل میکند.اما برای اتفاق نیفتادن این مشکل بر روی گزینه Paste As Text در ویرایشگر خود کلیک نموده سپس متن را کپی و پیست کنید.
ترفند 14: Adding Special Characters
در برخی مواقع شما نیاز به افزودن کاراکتر ،علامت ها و یا گزینه های خاصی دارید و شاید هم بعضی وقتا از تصویر برای این کار استفاده میکنید.! اما در ویرایشگر ویژوال یک گزینه به نام special character وجود دارد که با زدن آن یک صفحه برای شما باز میشود که میتوانید از آن کاراکتری که نیاز دارید را انتخاب و اضافه کنید.
با تشکر از همراهی شما با این قسمت از آموزش وردپرس اگر در رابطه با این پست سوال یا مشکلی دارید در قسمت نظرات اعلام بکنید تا راهنمایی شوید. در صورتی که قصد خرید قالب وردپرس دارید میتوانید به دسته بندی قالب وردپرس مراجعه بکنید.