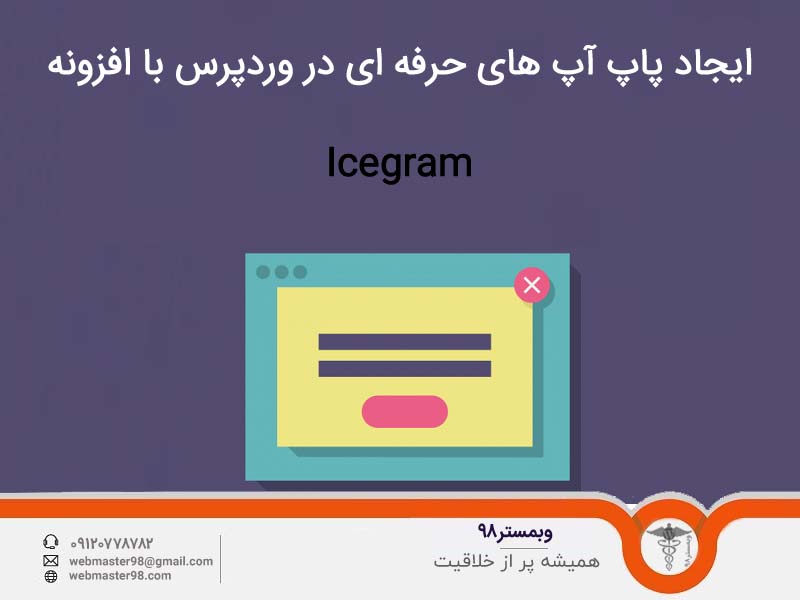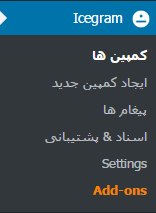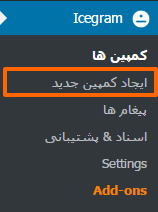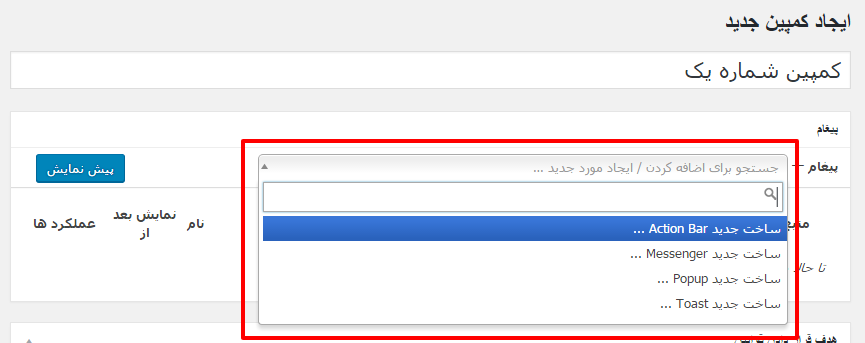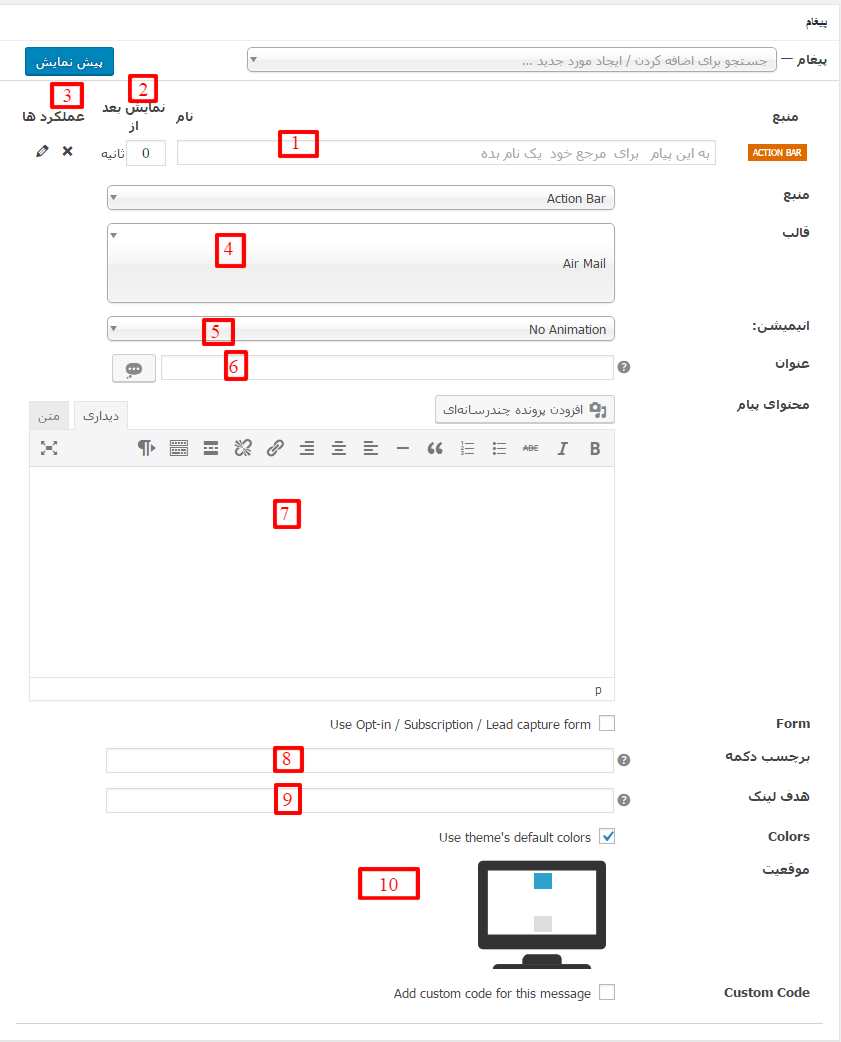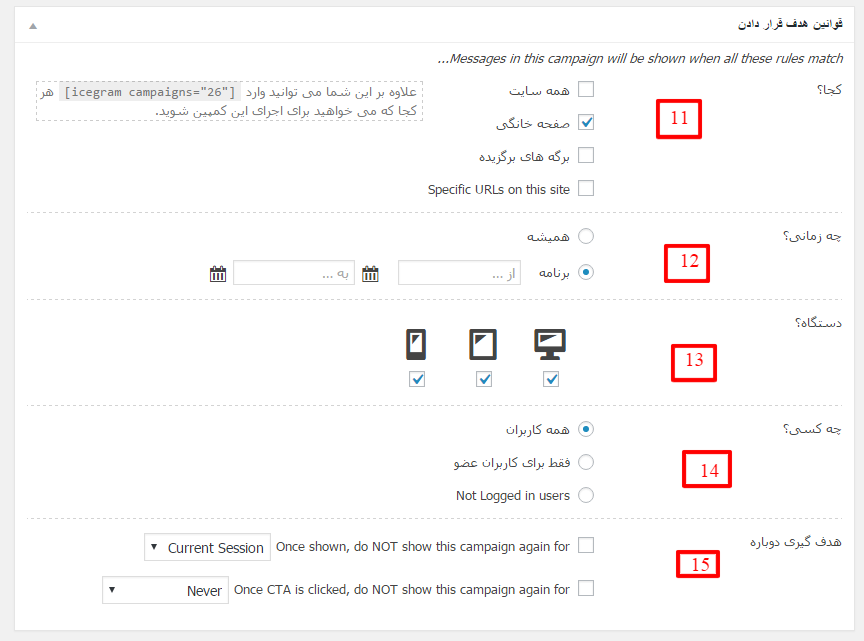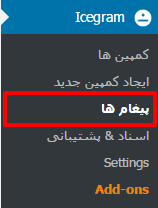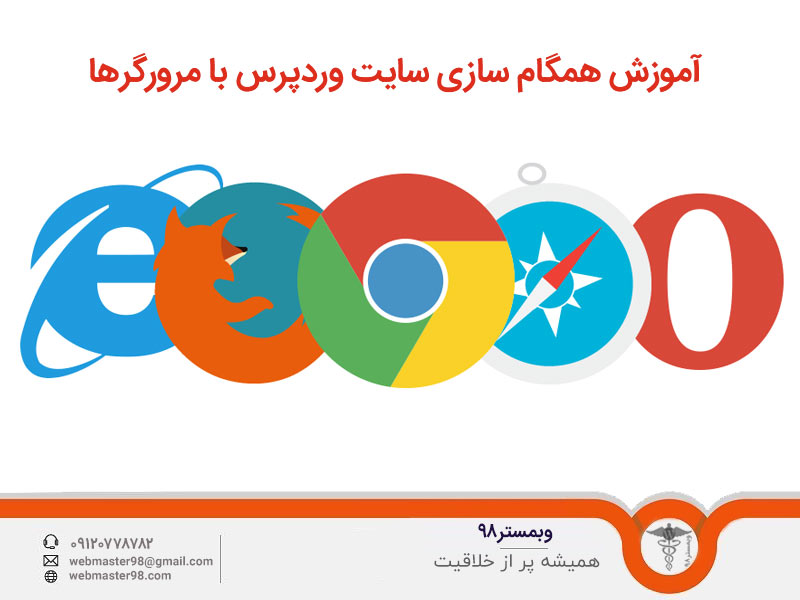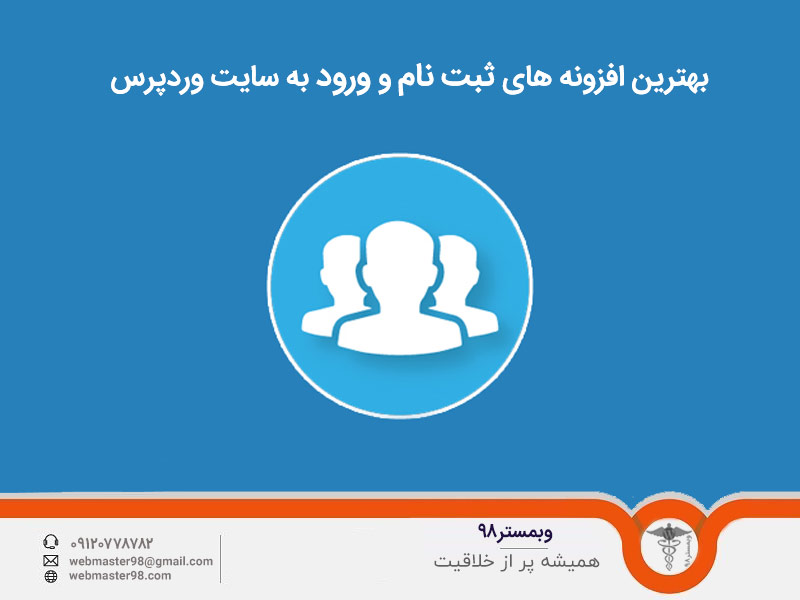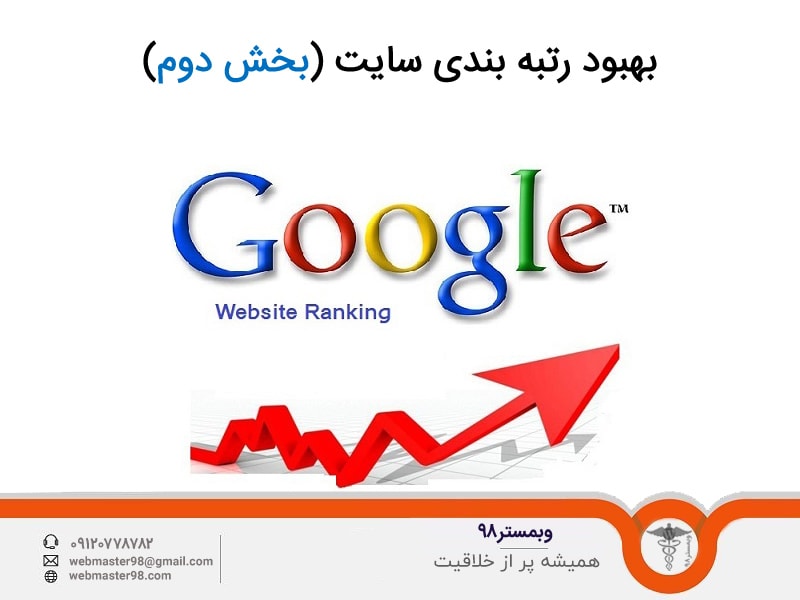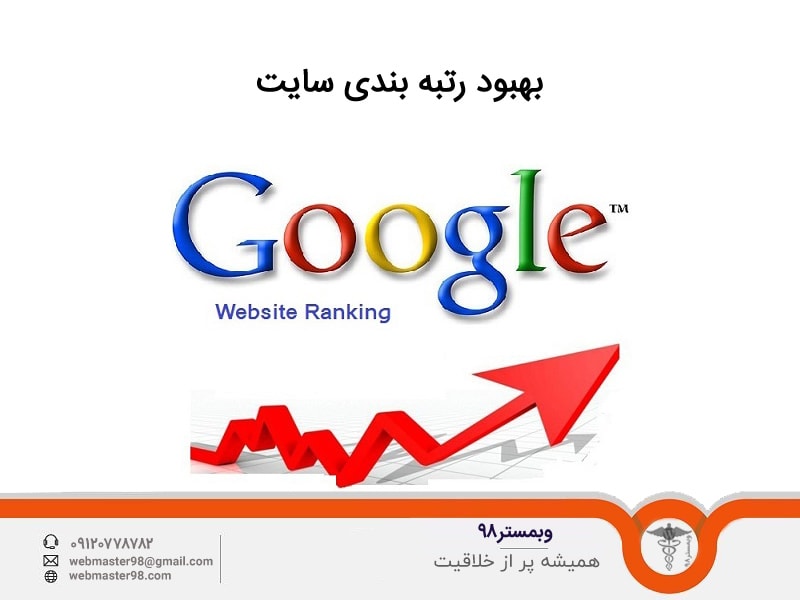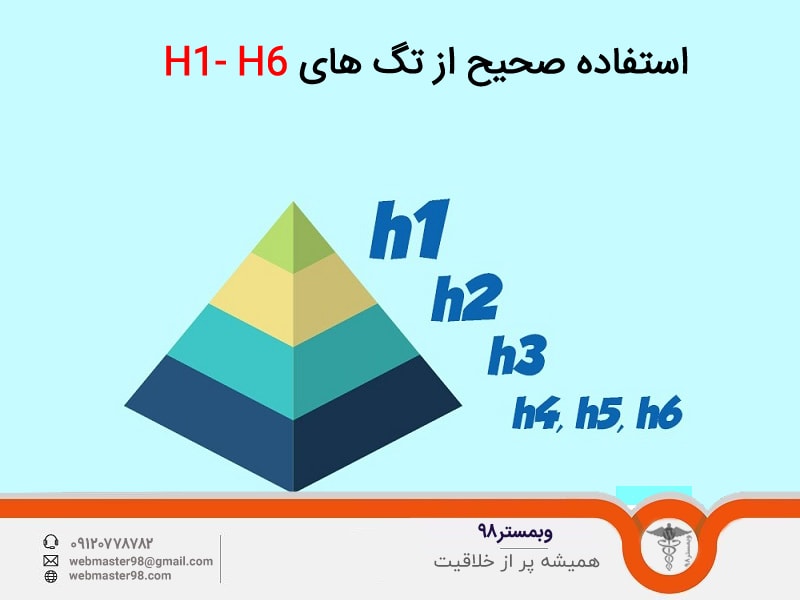افزونه کاربردی امروز را از دست ندهید. موضوع امروز آموزش وردپرس، آموزش افزونه Icegram برای ایجاد پاپ آپ های پیشرفته در وردپرس می باشد. حتما دیده اید که وقتی وارد سایتی می شوید بدون اختیار شما پنجره ای باز می شود که می تواند حاوی محتویات مختلفی باشد. هم چنین یکی از موارد آگاه سازی کاربران سایت استفاده از همین پنجره های پاپ آپ می باشد. چون پنجره پاپ آپ در بدو ورود کاربر به سایت باز می شود و کاربر در نمایش یا عدم نمایش آن نقشی ندارد پس باید به این نکته مهم توجه کنید که قرار دادن این پنجره دلیل خوبی داشته باشد و اطلاعات و محتویات خوبی را در بر داشته باشد تا وقتی کاربر با آن مواجه شد از آن لذت برده و از آمدن به سایت تان پشیمان نشود.
آموزش افزونه Icegram برای ایجاد پاپ آپ های پیشرفته در وردپرس
سرفصل های پست
اگر بخواهید پاپ آپ در قالب وردپرس خود ایجاد نمایید می توانید از دو روش کد و افزونه استفاده نمایید که امروز ما قصد داریم ایجاد آن را به کمک افزونه Icegram آموزش دهیم. این افزونه بسیار کاربردی و محبوب سایت شما را زیبا و جذاب می کند و کاربران از آن لذت می برند. از جمله امکانات و ویژگی های افزونه Icegram می توان به موارد زیر اشاره کرد:
- ایجاد نوار عملکرد (Action Bar)
- ساخت مسنجر (Messenger)
- ایجاد اطلاعیه تست (Toast Notification)
- پنجره پاپ آپ (Pop Up)
خب دوستان در ادامه همراه ما باشید با آموزش و طرز کار با این افزونه در قالب وردپرس سایت تان.
آموزش کار با افزونه Icegram برای ایجاد پاپ آپ های حرفه ای در وردپرس
ابتدا افزونه مورد نظر را دانلود نموده و سپس در پیشخوان قالب وردپرس خود آن را نصب و فعال نمایید. پس از فعال سازی یک گزینه جدید به نام Icegram در منوی پیشخوان اضافه می گردد. مطابق تصویر زیر:
ساخت کمپین
در واقع منظور از کمپین مجموعه پیام هایی می باشد که برای ایجاد تعامل با کاربران و یک هدف خاص در کنار هم قرار می گیرند. مثلا شما یک تخفیف ویژه در فروشگاه ووکامرس خود دارید و می خواهید از طریق پیام های مختلف و محتواهای گوناگون مخاطبان و کاربران خود را اطلاع دهید. برای ایجاد کمپین جدید، گزینه “ایجاد کمپین جدید ” را انتخاب کنید.
حالا در این مرحله یک نام یا عنوان مناسب برای کمپین خود انتخاب کنید.
انتخاب نوع پیغام
در کمپین جدید، در بخش پیغام نوع پیغام مورد نظر خود را انتخاب کنید.
4 نوع پیغام وجود دارد که شما به دلخواه خود و متناسب با نیاز سایت می توانید از هر نوعی استفاده نمایید و تنظیمات هر 4 نوع شبیه به هم می باشد.
تنظیمات پیغام
مطابق با قسمت های مشخص شده به بررسی و توضیح هر قسمت می پردازیم.
در قسمت 1 یک نام برای پیغام مشخص می کنید.
در قسمت 2 مشخص کنید چند ثانیه پس از بارگذاری سایت فعالیت پیغام شروع شود.
در قسمت 3 می توانید به ویرایش پیغام بپردازید.
در قسمت 4 قالب یا پوسته مورد نظر خود را برای پیغام انتخاب کنید.
در قسمت 5 نوع انیمیشن دلخواه را برای پیغام انتخاب کنید.
در قسمت 6 عنوان پیغام را تنظیم نمایید.
در قسمت 7 متن پیغام را بنویسید.
در قسمت 8 متنی که می خواهید در درون دکمه نمایش داده شود را وارد می کنید.
در قسمت 9 لینک و آدرسی که کاربر با کلیک به آنجا منتقل می شود را وارد نمایید.
در قسمت 10 تعیین کنید موقعیت هر پیغام در صفحه نمایش به چه شکل باشد.
در قسمت 11 می توانید تعیین کنید که پیغام در کدام صفحه از سایت نمایش داده شود.
در قسمت 12 مدت زمان نمایش پیغام را به کاربر نشان می دهید.
در قسمت 13 در مورد نمایش پیغام در سایر دیوایس ها مثل موبایل، تبلت و… می توانید تصمیم گیری نمایید.
در قسمت 14 می توانید تعیین کنید پیغام برای چه کسی نمایش داده شود.
در قسمت 15 در مورد نمایش مجدد پیغام یا عدم نمایش آن در چه شرایطی تصمیم می گیرید.
در قسمت 16 که بین تمام پیغام ها مشترک نیست می توانید تصویر آواتار را برای پیغام تنظیم نمایید.
پیغام ها
وقتی پیام های دلخواه خود را در کمپین ایجاد نمودید می توانید هر کدام از پیام ها را به صورت تک تک بررسی و ویرایش نمایید. برای این کار به مسیر Icegram/ پیغام ها بروید.
حالا می توانید در پایان تغییرات اعمال شده خود را به صورت یک خروجی جذاب ببینید. خب دوستان این هم از آموزش امروز. امیدوارم مطالب امروز برایتان رضایت بخش بوده باشد.
ممنون از همراهی شما با این بخش از آموزش وردپرس. در صورت هر گونه سوال لطفا سوال خود را در قسمت نظرات مطرح بفرمایید. همچنین اگر قصد خرید قالب وردپرس برای سایت خود از یک منبع معتبر را دارید میتوانید به دسته بندی قالب وردپرس در سایت وبمستر98 مراجعه بکنید.