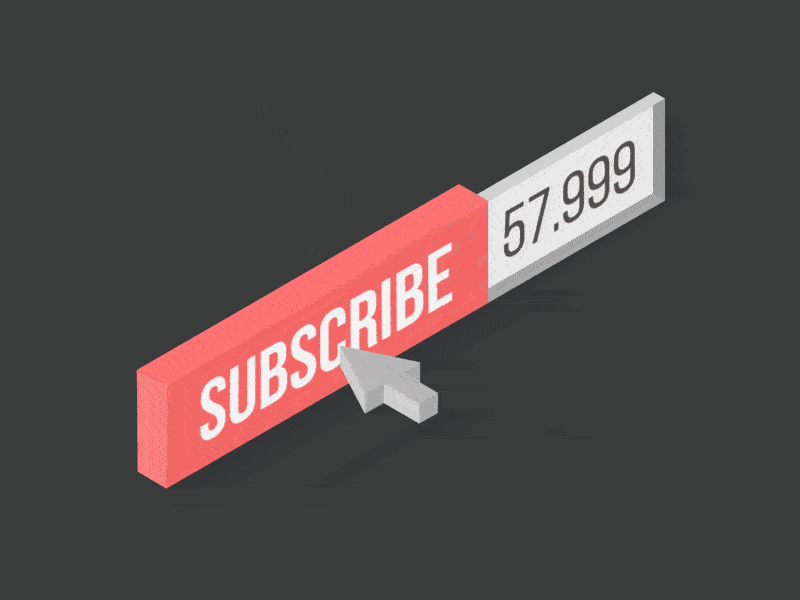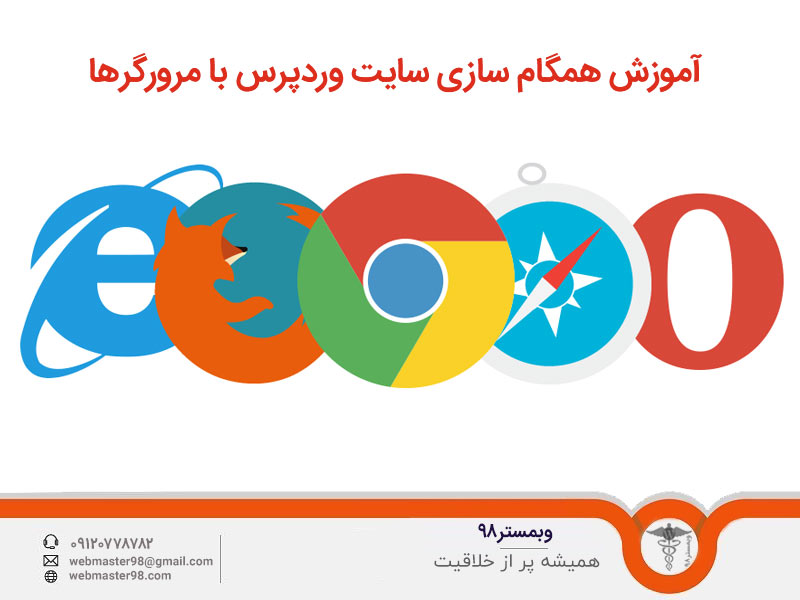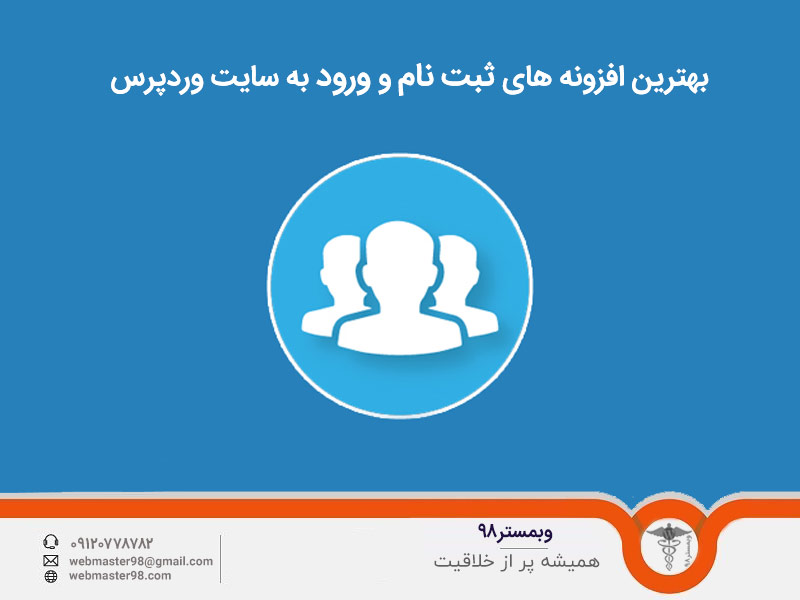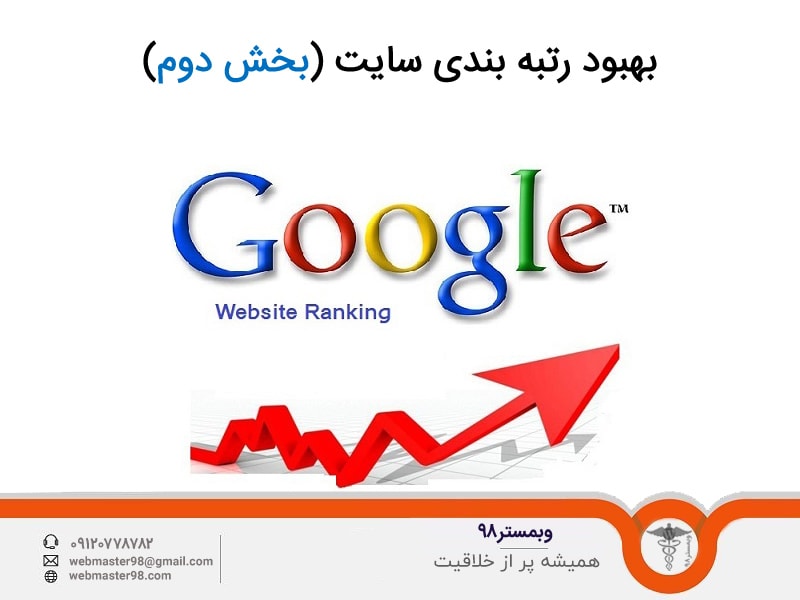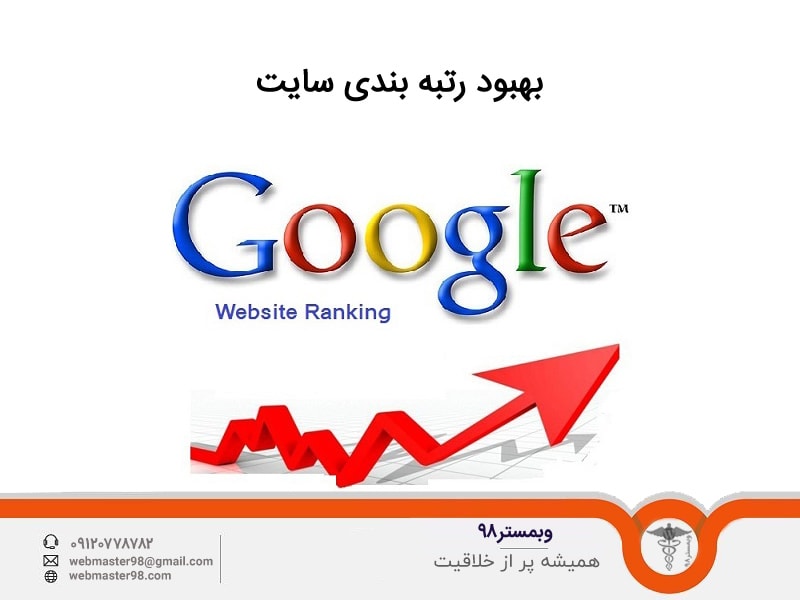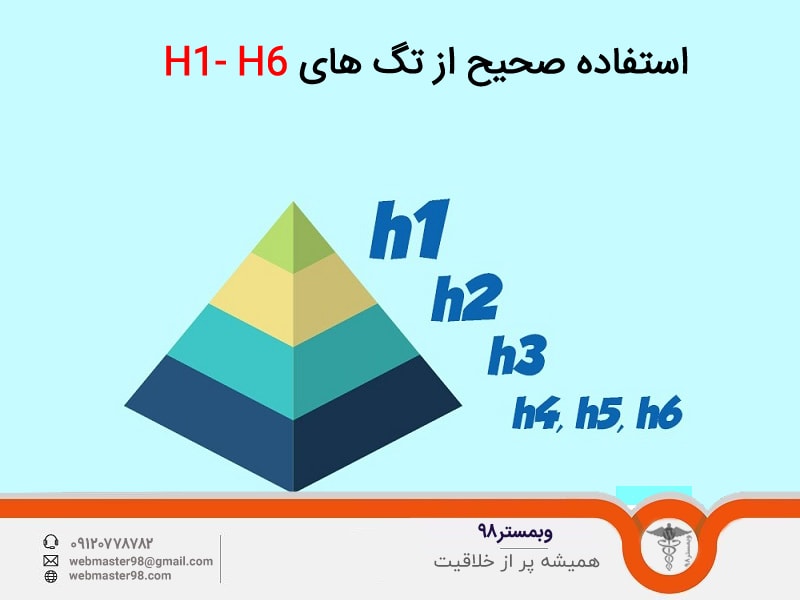امروز میخوایم افزونه ای رو بهتون معرفی کنیم که باهاش میتونید ویجت اشتراک رو به صورت رسپانسیو بسازید. برای اینکار افزونه های زیادی رو میتونید پیدا کنید اما ما در این آموزش افزونه ای رو آموزش میدیم که کامل باشه ولی با این حال استفاده ازش آسون باشه و همچنین لازم نباشه که شما برای نصب این افزونه هزینه کنید.
نام این افزونه Get site control هستش.
ساخت ویجت اشتراک رسپانسیو با Get site control
سرفصل های پست
خب مثل تمامی افزونه ها اولین کار دانلود و نصب و فعالسازی افزونه Getsitecontrol می باشد.
پس از فعالسازی بر روی دکمه ی create widget کلیک کنید تا ویجت جدید خود را بسازید. سپس به قسمت subscribe برید تا در ادامه شما رو با همه ی بخش های این قسمت آشنا کنیم.
تب Appearance
- position : در این افزونه میتونید 9 قسمت مختلف رو برای قرار گیری ویجتتون انتخاب کنید.
- colors : معمولا قالب های مختلف از چند رنگ اصلی تشکیل میشوند بنابراین شما نیز میتونید با سفارشی سازی رنگ ویجتتون طوری تنظیمش کنید که با قالب سایتتون هماهنگ باشه.
- Apply theme : در این قسمت هم میتونید پوسته مخصوص به ویجتتون رو مشخص کنید با انتخاب رنگ مناسب البته.
- font : همانطور هم که خودتان حدس زدید در این قسمت فونتی رو که میخواهید نوشته های ویجتتون باهاش تنظیم شن رو انتخاب کنید. همچنین اگر بخواهید که ویجتتون هم از فونت قالبتون استفاده بکنه باید از inherit استفاده کنید که به معنی ارث بردن میباشد یعنی ویجت شما فونتش رو از قالب سایتتون به ارث میبره.
- animation : خب اینم که دیگه معلومه انیمیشنی رو طبق سلیقه خودتون برای ویجتتون انتخاب میکنید.
تب Content
- position : این گزینه هم مثل بالایی موقعیت قرارگیری ویجت رو مشخص میکنه تنها تفاوتش اینه که 99 مورد مختلف رو میتونید انتخاب کنید.
- form setting : برای اینکه محتوای دلخواه خودتون رو انتخاب کنید باید از این قسمت افزونه استفاده کنید.
- title : برای مشخص کردن عنوان قسمت چت هم از این قسمت استفاده کنید.
- description : برای راهنمایی کاربرانتون که ایمیلشون رو وارد کنند باید از متنی مناسب این کار استفاده کنید که باید در این مکان وارد کنید.
- Button text : در این قسمت هم متنی رو که میخواهید در دکمه ی مربوط به ارسال اطلاعات قرار گیرد وارد کنید.
- input fields : در ویجت تعدادی فیلد برای وارد کردن اطلاعات وجود دارد که مشخص کردن آنها توسط این بخش انجام میشود.
- email placeholder : در ویجت فیلدی وجود دارد که کاربر باید ایمیل خود را در آن وار سازد. برای راهنمایی کاربر به این که هر یک از اطلاعات باید در کدام یک از فیلد های ورودی قرار گیرد شما میتونید از placeholder استفاده کنید که به معنای متنی است که در داخل فیلد های ورودی قرار میگیرد.
- mobile : برای اینکه ویجت در موبایل نیز به خوبی نمایش داده شود شما باید تنظیماتی رو انجام بدید و این تنظیمات مربوط به این بخش میباشد.
- Label for mobile : در این قسمت هم باید برچسبی قرار گیرد به منظور راهنمایی هر چه بهتر کاربران
تب Success page
- title : عنوان صفحه ای که پیغام تبریک باید در آن چاپ شود رو باید در این قسمت وارد کنید.
- description : توضیحات اضافی هم که میخواهید برای صفحه اضافه کنید رو هم باید در این قسمت وارد کنید.
- Final action : بعد از انجام کارها در آخر باید اکشنی رو مشخص کنید. اکشن به این منظور است که پس از آنکه کاربر اطلاعات رو وارد کرد و دکمه نهایی رو کلیک کرد چه اتفاقی بیفته به طور مثال انتقال به یک صفحه دیگه یا …
- None : اگر این گزینه انتخاب شود پس از اینکه پیغام دریافت شد هیچ اتفاقی رخ نخواهد داد.
- Close widget : اگر این گزینه انتخاب شود پس از اینکه پیغام دریافت شد ویجت بسته خواهد شد.
- Redirect to Url : اگر این گزینه انتخاب شود پس از اینکه پیغام دریافت شد به آدرسی که شما وارد خواهید کرد انتقال خواهد یافت.
تب Behavior
- Start to display the widget : در این گزینه شما مشخص میکنید که ویجت به چه صورت شروع به کار کند و نشان داده شود.
- at once : با فعالسازی این گزینه ویجت تنها یک بار نمایش داده خواهد داد.
- under the following conditions : از تنظیمات زیر استفاده کنید.
- when user is leaving the website : این گزینه ویجت را زمانی فعال خواهد کرد که کاربر در حال ترک سایت میباشد و ویجت رو بهش نشون خواهد داد.
- when user reaches of the page : در این حالت هم زمانی که کاربر قسمتی از متن رو مطالعه کرد ویجت نمایش داده خواهد شد.
- after seconds : در این قسمت شما باید عددی رو بر حسب ثانیه وارد کنید تا بعد از اون زمان مشخص ویجت به کاربر نشون داده بشه.
- Programmatically : در این قسمت هم نحوه نمایش دادن رو تنظیم خواهیم کرد به موارد زیر دقت کنید.
- frequently : با انتخاب این گزینه ویجت به صورت دوره ای نمایش داده خواهد شد.
- on every page view : اگر میخواهید که ویجت شما در تمامی صفحات سایتتون نمایش داده بشه از این گزینه استفاده کنید.
- not more than once every user : در این قسمت هم شما عددی رو وارد میکنید که به همان میزان به هر کاربر ویجت رو نشون بده نه بیشتر نه کمتر.
- stop to display the widget : در این قسمت هم شما تنظیماتی رو انجام خواهید داد که در صورت وقوع هر کدام نمایش ویجت متوقف شود.
- Nerver : اگر میخواهید که کاربران شما تا زمانی که در سایت شما حضور دارند ویجت رو هم مشاهده کنند از این گزینه استفاده کنید تا هیچ گاه نمایش ویجتتون متوقف نشه.
- after user perform the action: اگر این گزینه رو انتخاب کنید پس از اینکه فعالیت های کاربر متوقف شد ویجت نیز متوقف خواهد شد.
- after showing it items to the user : این هم مثل یکی از گزینه های بالاست که یک عددی رو مشخص میکنید و پس از اینکه ویحت به همان اندازه به کاربر نشان داده شد نمایشش متوقف می گردد.
- Date : در این قسمت هم یک بازه زمانی رو مشخص میکنید که پس از پایان یافتن آن نمایش ویجت متوقف شود.
- start on : در این قسمت زمانی رو که میخواید ویجت شروع به کار بکنه رو مشخص میکنید.
- stop on : و در این قسمت هم زمانی رو که میخواید ویجت توقف شود.
- time : در این قسمت هم محدودیت زمانی رو برای ویجتتون مشخص میکنید.
- from : زمان شروع بازه زمانی که در بالا گفتم.
- to : و این قسمت هم اتمام بازه زمانی هستش.
- time zone : اگر شما کاربرانی خارج از کشور رو دارید میتونید مشخص کنید که این زمان بندی ها بر اساس کدام منطقه جغرافیایی انجام گیرد.
- days of the week : در این بخش هم میتونید روزهای هفته روزهای زوج فرد یا هر زمانی که دوست دارید ویجت شما نشون داده بشه رو مشخص کنید.
تب Targeting
where should this target appear : با انجام این تنظیمات میتونید مشخص کنید که ویجت شما در صفحه ی مخصوصی قرار بگیرد.
*/ : در این کادر باید url رو وارد کنید.
Add expression + : شاید شما آدرس های متفاوتی رو بخواید وارد کنید برای اینکار از این قسمت استفاده کنید.
who should see this widget : در این قسمت هم میتوانید مشخص کنید که کدام کاربرانتان این ویجت رو مشاهده کنند ولی یک مشکلی که هست اینه که این بخش در نسخه رایگان موجود نیست و اگر به این قسمت نیاز دارید باید نسخه پولی رو تهیه کنید.
all visitors : با این بخش مشخص میکنید که تمامی کاربران ویجت رو مشاهده کنند.
show to of selected visitors : این قسمت هم مشخص میکند که چه کسانی بتونند ویجت رو مشخص کنند اما این قسمت بر اساس مرورگر یا سیستم عامل کاربران خواهد بود.
خب تا این قسمت تنظیمات مربوط به استایل و مکان و نحوه نمایش ویجت تموم شد تنظیماتتون رو سیو کنید تا بریم به سراغ بخش بعدی.
تب Integrations
Enable email notifications : در این قسمت شما ایمیل خودتون رو وارد میکنید و افزونه گزارشی از آزمون های کاربران را به ایمیل شما ارسال میکند.
Frequency : در این قسمت هم میتونید بازه زمانی رو مشخص کنید که گزارش آزمون های کاربران با توجه به اون بازه زمانی به ایمیل شما ارسال شود.
email : ایمیلی که دارید یا میخواهید که گزارش ها بهش ارسال بشه رو در این قسمت وارد میکنید.
Enable auto responder : در این قسمت هم یک پیغام مشخص میکنید که به صورت اتوماتیک به کاربرانتون ارسال بشه .
Enable webhooks : در این قسمت فرم هایی که دارید رو به آدرس موردنظر ارسال میکنید در عوض از همان آدرس یک اطلاعیه به آدرس ذکر شده ارسال خواهد شد.
این قسمت هم پایان یافت تنظیمات رو ذخیره کنید و ویجت رو امتحان کنید تا ببینید که طرز کارش به چه صورت است.
اگر توصیحات داده شده نامفهوم یا ناقص بود ازتون عذر میخوام امیدوارم که بتونم کمکی هر چند کوچک در این زمینه بهتون کرده باشم.
با تشکر از همراهی شما با این قسمت از آموزش وردپرس اگر در رابطه با این پست سوال یا مشکلی دارید در قسمت نظرات اعلام بکنید تا راهنمایی شوید. در صورتی که نیاز به قالب وردپرس دارید میتوانید به دسته بندی قالب وردپرس مراجعه بکنید.