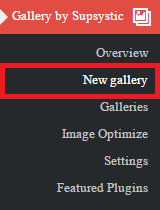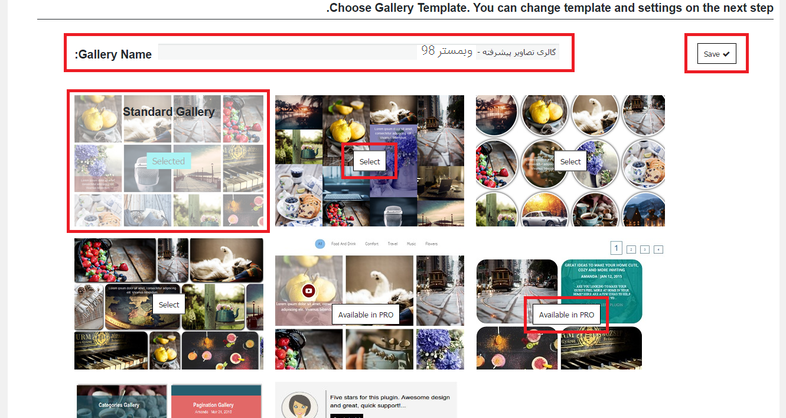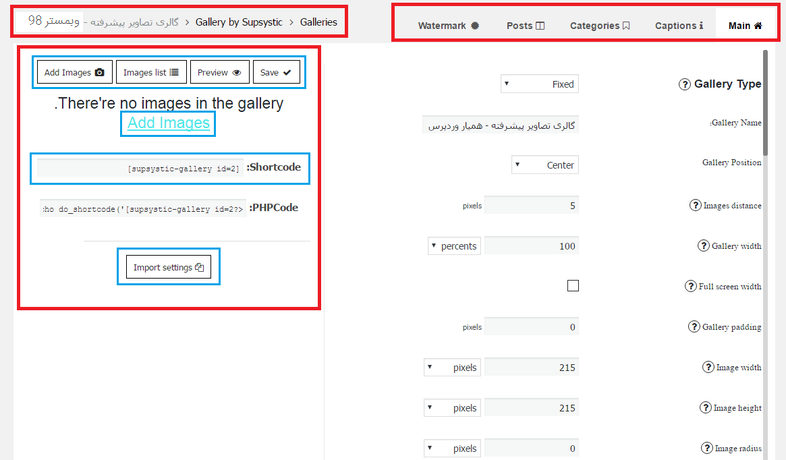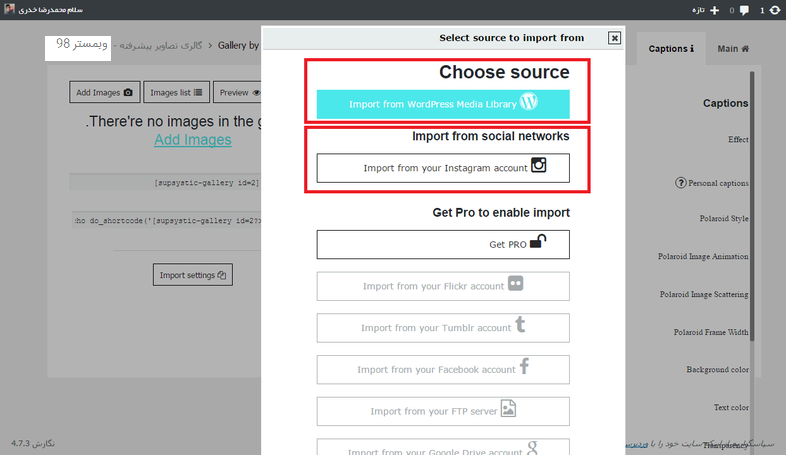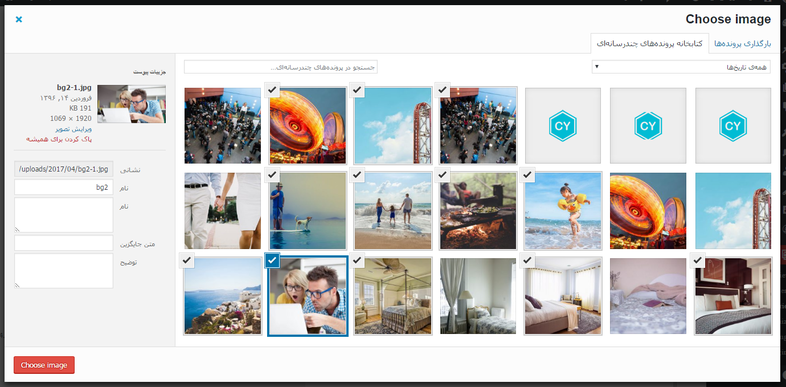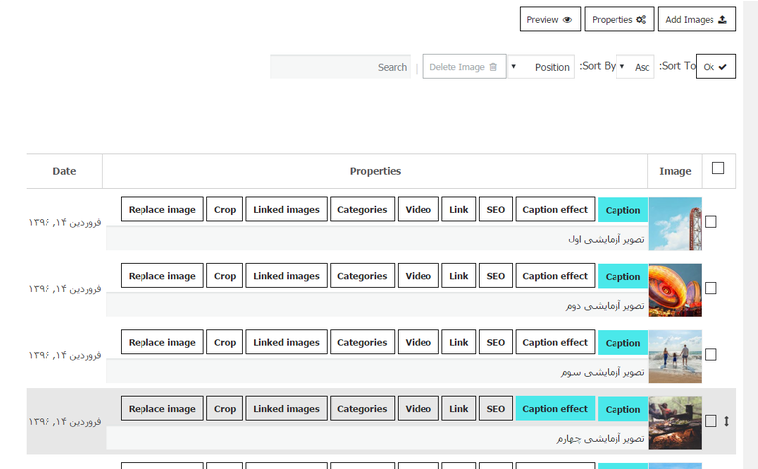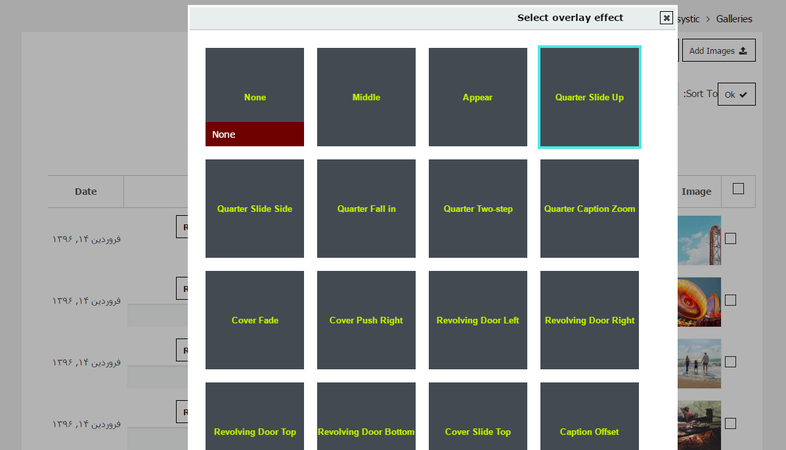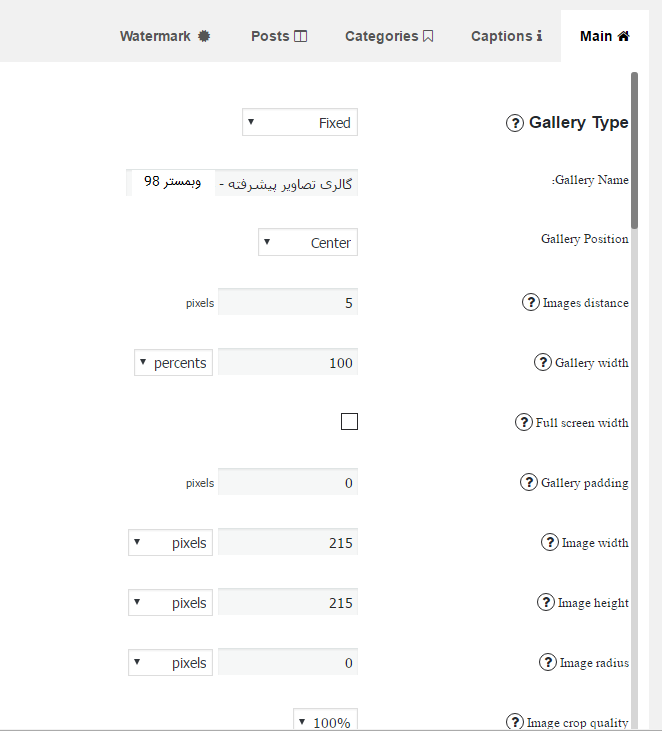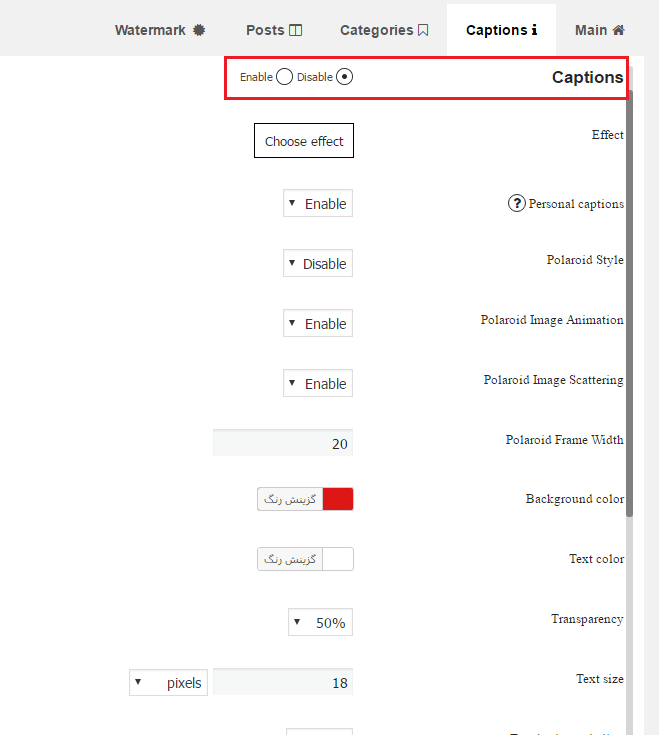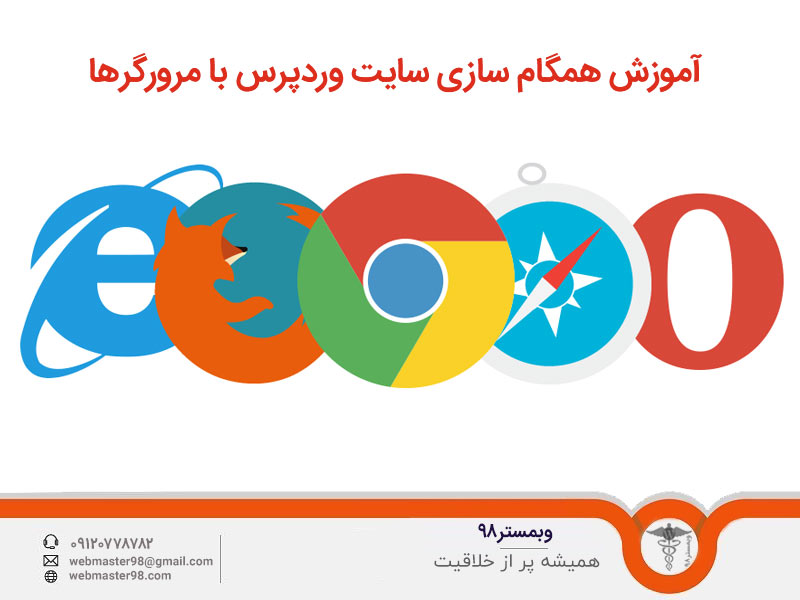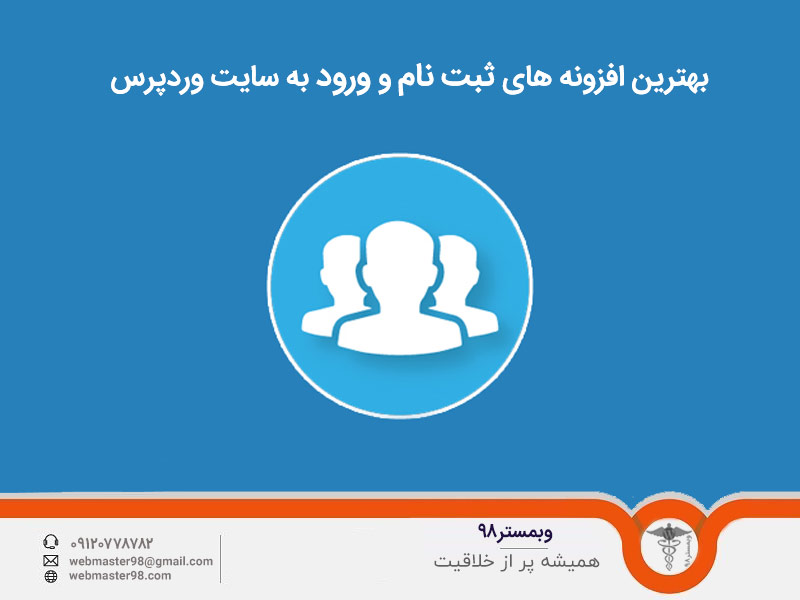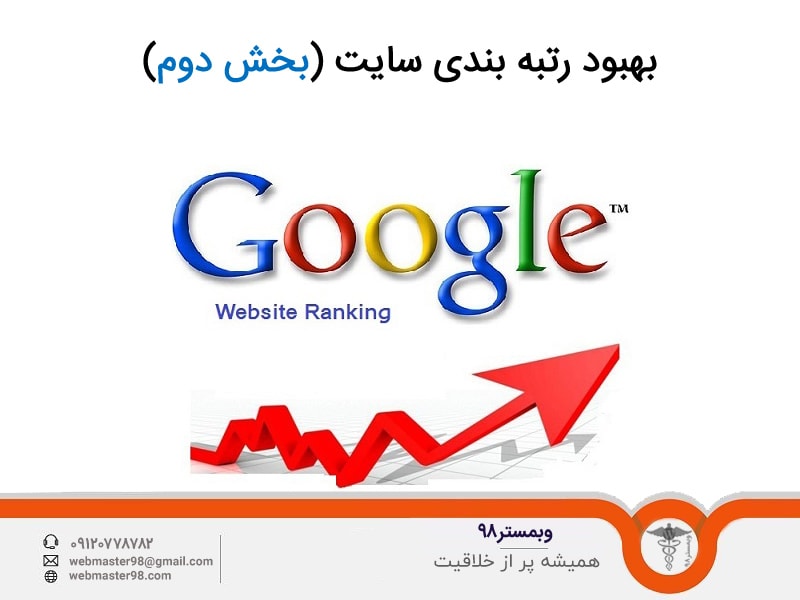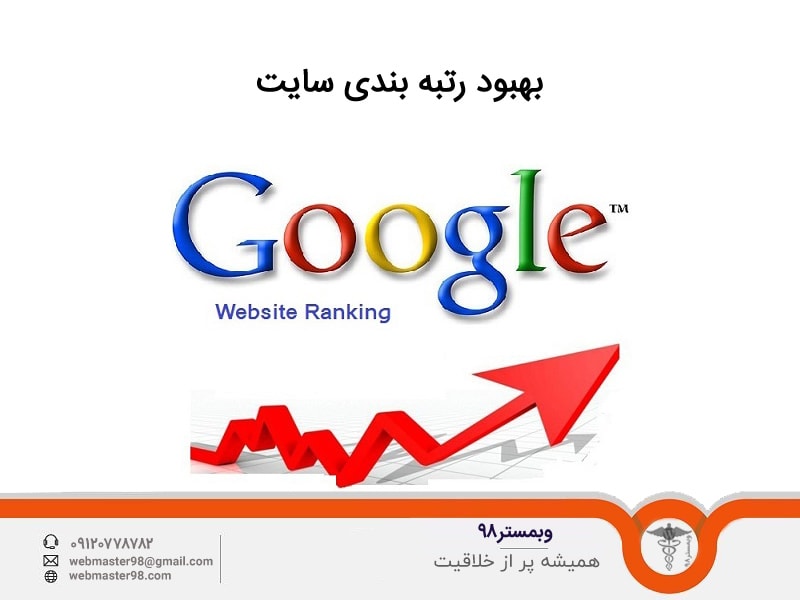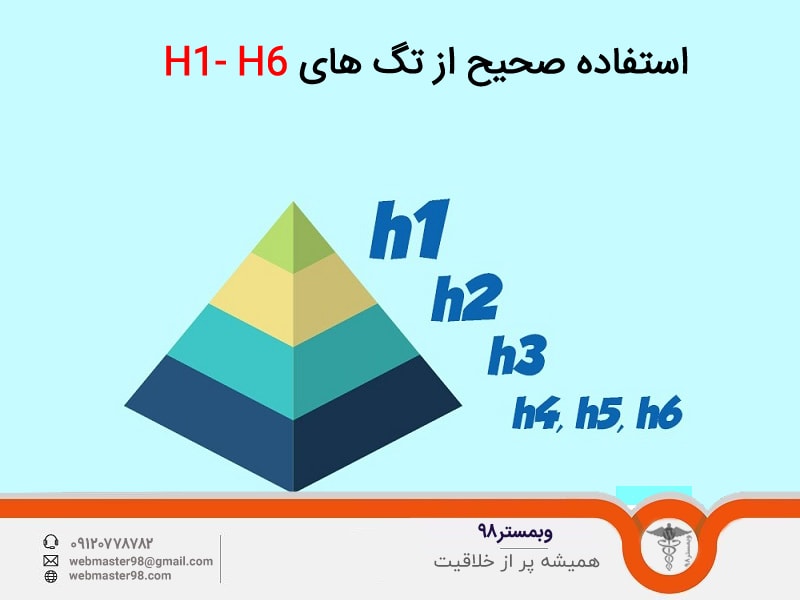همراهان عزیز وبمستر98 امروز آموزش ساخت گالری عکس حرفه ای با افزونه Photo Gallery by Supsystic موضوع بخش آموزش وردپرس می باشد. در پست های قبلی به افزونه هایی برای ساخت گالری عکس پرداخته شده اما امروز قصد داریم با افزونه بسیار کاربردی و پیشرفته یک گالری عکس حرفه ای برای قالب وردپرس و سایت خود ایجاد نماییم. افزونه های حرفه ای همانند افزونه Photo Gallery by Supsystic یک مشکل دارند و آن هم رایگان نبودن همه ی بخش ها است. این افزونه نیز همانند افزونه های مشابه دیگر دارای بخش پرمیوم می باشد که موجب محدودیت در استفاده ی ما می شود. اما با این وجود در بخش رایگان هم بصورت خیلی حرفه ای عمل کرده است و دارای المان ها و بخش های رایگان زیادی می باشد که می تواند نیاز ما را به ساخت یک گالری عکس حرفه ای برآورده نماید. تا پایان همراه ما باشید.
آموزش ساخت گالری عکس حرفه ای با افزونه Photo Gallery by Supsystic
سرفصل های پست
اگر شما مدیر یک سایت باشید و قصد داشته باشید در سایت خود یک گالری عکس حرفه ای با استایل های زیبا و مدرن قرار دهید، با وجود افزونه های زیاد بهترین وساده ترین و در عین حال پیشرفته ترین افزونه را امروز را بررسی کنیم. معمولا با افزونه های گالری تصاویر، شما می توانید یک گالری عکس با تصاویری که شما تعیین می کنید، بسازید اما این افزونه این قابلیت را دارد که از نوشته ها و برگه هایی که شما تعیین می کنید نیز گالری ایجاد کند، همچنین می تواند برای گالری شما دسته های متعدد ایجاد کنید و شما می توانید هر تصویر را به هر دسته اختصاص دهید تا وقتی روی آن کلیک کردید تصاویر همان دسته نمایش داده شود.
افزونه Photo Gallery by Supsystic بیش از 60000 نصب فعال در مخزن وردپرس به ثبت رسانده و این نشان از اطمینان و اعتماد به این افزونه حرفه ای در نزد کاربران می باشد.
آموزش نصب و کار با افزونه Photo Gallery by Supsystic
ابتدا افزونه را دانلود نموده و سپس در پیشخوان قالب وردپرس خود از بخش افزونه ها آن را نصب کنید. حال در بخش تنظیمات قسمتی با نام Gallery by Supsystic ایجاد شده است.
مطابق تصویر بالا روی گزینه New gallery کلیک نمایید تا بتوانید گالری عکس خود را ایجاد کنید.
حال مطابق تصویر بالا ابتدا یک نام برای گالری عکس خود انتخاب نمایید و سپس استایل گالری را مشخص نمایید که می توانید از بین حالت ها و استایل های مختلف به دلخواه یکی را انتخاب کنید. در اینجا ما استایل استاندارد را انتخاب می کنیم. بعد روی گزینه save کلیک کنید تا گالری ایجاد شود.
در قسمت add image در تصویر بالا می توانید تصاویر خود را انتخاب نمایید و تغییرات را ذخیره و سپس شورت کد مورد نظر را در برگه / نوشته وارد کنید تا گالری عکس شما ایجاد گردد. علاوه بر این می توانید تنظیمات را برای گالری عکس خود به صورت دلخواه سفارشی و انجام دهید. در ادامه به بررسی به هر یک از قسمت های تنظیمات می پردازیم.
سفارشی سازی تنظیمات گالری عکس
همان طور که در بالا توضیح داده شد برای افزودن تصاویر روی گزینه add image کلیک کنید.
بعد از کلیک صفحه ای مانند تصویر فوق برای شما باز می شود که از گزینه ی اول می توانید تصاویر را از بخش رسانه ی سایت خود و انتخاب/آپلود آن ها وارد کنید و از گزینه ی دوم نیز می توانید تصاویر را از شبکه های اجتماعی انتخاب کنید.
Choose image
روی بخش اول کلیک می کنیم. در این صفحه از رسانه تصاویر خود را انتخاب و تغییرات را ذخیره می نماییم.
حال در مرحله بعد پس از انتخاب تصاویر خود مطابق تصویر زیر پیش نمایشی از تصاویر به همراه جزئیات و تنظیمات نشان داده می شود که به بررسی هر کدام می پردازیم.
تب caption
از این تب می توانید یک متن برای تصویر خود قرار داده تا وقتی کاربر ماوس را روی آن قرار داد متن برای او نمایش داده شود.
تب Caption effect
اگر روی گزینه choose effect این تب کلیک کنید یک باکس پاپ آپ برای شما به صورت زیر نمایش داده می شود. در واقع در این قسمت می توانید افکت مورد نظر را برای caption مشخص سازید تا وقتی کاربر ماوس را روی آن قرار داد متن به صورت انیمیشنی نمایش داده شود.
تب SEO
از این تب می توانید یک متن توضیح برای تصویر خود داشته باشید. اما این متن به کاربر نمایش داده نمی شود.
تب Link
در این قسمت می توانید برای هر تصویر یک لینک خاص داشته باشید. علاوه بر این می توانید مشخص کنید که لینک مورد نظر نوفالو باشد و در تبی جدید باز شود.
سه تب بعدی برای بخش پرمیوم افزونه می باشد و دسترسی به این قسمت ها وجود ندارد.
تب Crop
در این تب می توانید برش موقعیتی تصویر را تعیین نمایید.
تب Replace image
این تب برای جایگزینی تصویری که به اشتباه در لیست تصاویر خود وارد کرده اید با تصویر دیگر می باشد.
حال تمام تغییرات خود را ذخیره نمایید تا وارد بخش اصلی گالری عکس حرفه ای گردید.
تنظیمات اصلی
روی تب main کلیک کنید تا بتوانید تنظیمات اصلی را برای گالری خود پیاده سازی نمایید.
Gallery Type
در این قسمت نوع گالری خود، نام گالری، موقعیت، فاصله تصاویر از هم، عرض گالری، تمام عرض، فاصله از کناره های گالری، عرض تصاویر، ارتفاع تصاویر و میزان خمیدگی حاشیه ی ی هر تصویر را می توانید مشخص کنید.
گزینه های دیگر
با گزینه های بعدی نیز می توانید باز شدن کامل هر تصویر به صورت پاپ آپ، میزان سایه، میزان حاشیه و … را تعیین نمایید.
تب Caption i
مربوط به نوشته هر تصویر می باشد که در این قسمت می توانید تنظیمات را مطابق دلخواه سفارشی سازی نمایید.
ابتدا از قسمت بالا می بایست وجود کپشن را فعال کنید. بعد از آن هم افکت مورد نظر را برای کپشن می توانید تعیین کنید. می توانید رنگ پس زمینه ی کپشن و همچنین رنگ متن آن را مطابق با رنگ های اصلی قالب خودتان تعیین کنید.
میزان شفافیت، سایز متن، فونت متن و… هم از تنظیمات دیگر بخش کپشن می باشند.
سه تب بعدی مربوط به بخش پرمیوم افزونه می باشد.
حال پس از اتمام همه تغییرات می توانید نتیجه کار خود را در در خروجی مشاهده کنید.
خب دوستان امیدوارم آموزش امروز برایتان مفید بوده باشد. شاد و سربلند باشید.
ممنون از همراهی شما با این بخش از آموزش وردپرس. در صورت هر گونه سوال لطفا سوال خود را در قسمت نظرات مطرح بفرمایید. همچنین اگر قصد خرید قالب وردپرس برای سایت خود از یک منبع معتبر را دارید میتوانید به دسته بندی قالب وردپرس در سایت وبمستر98 مراجعه بکنید.