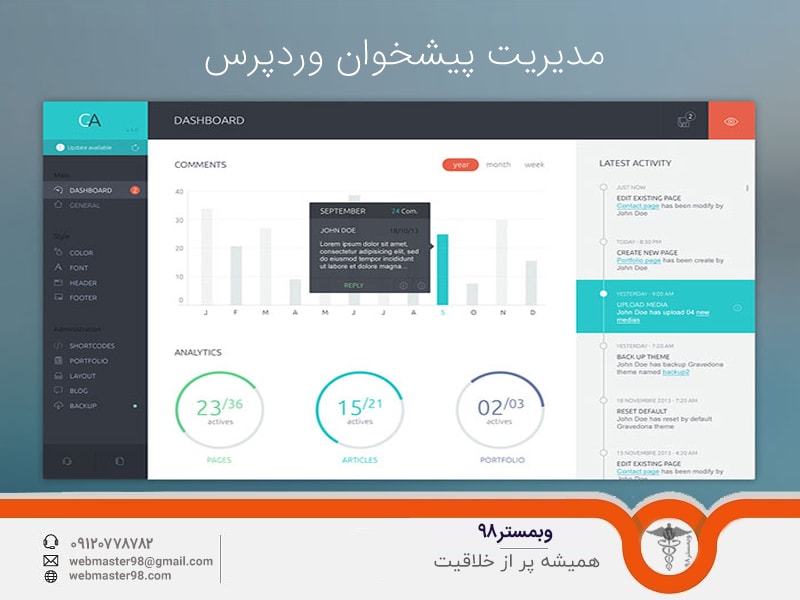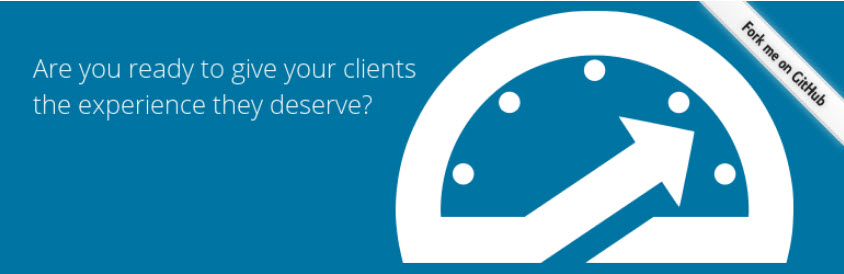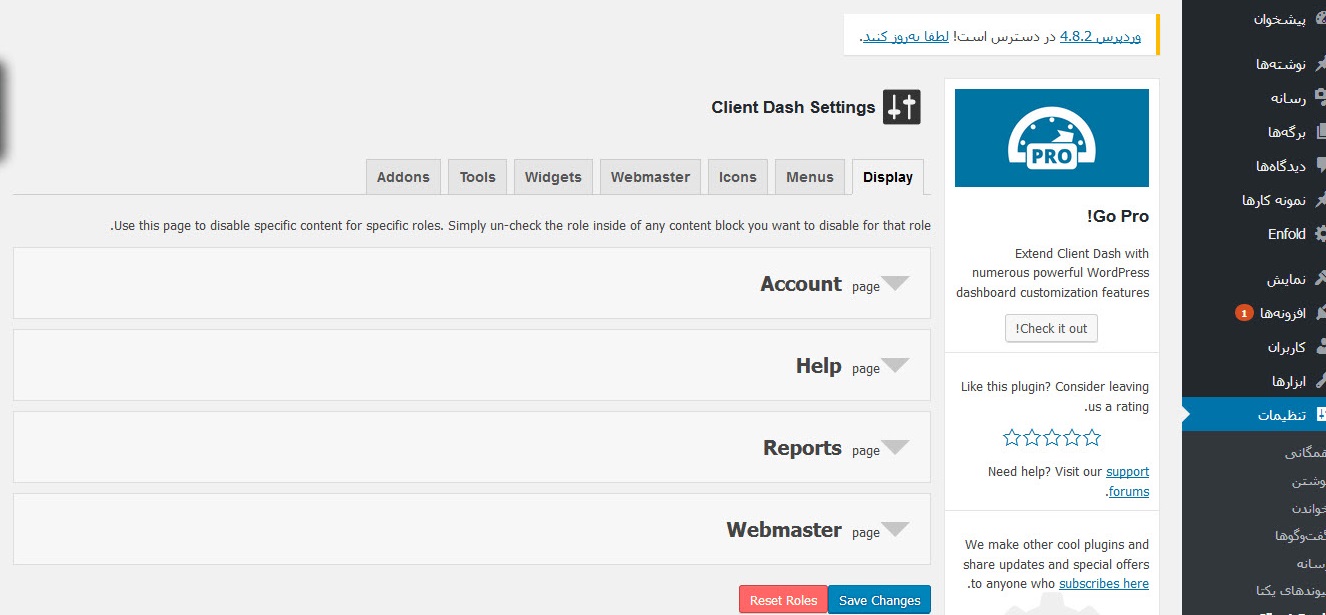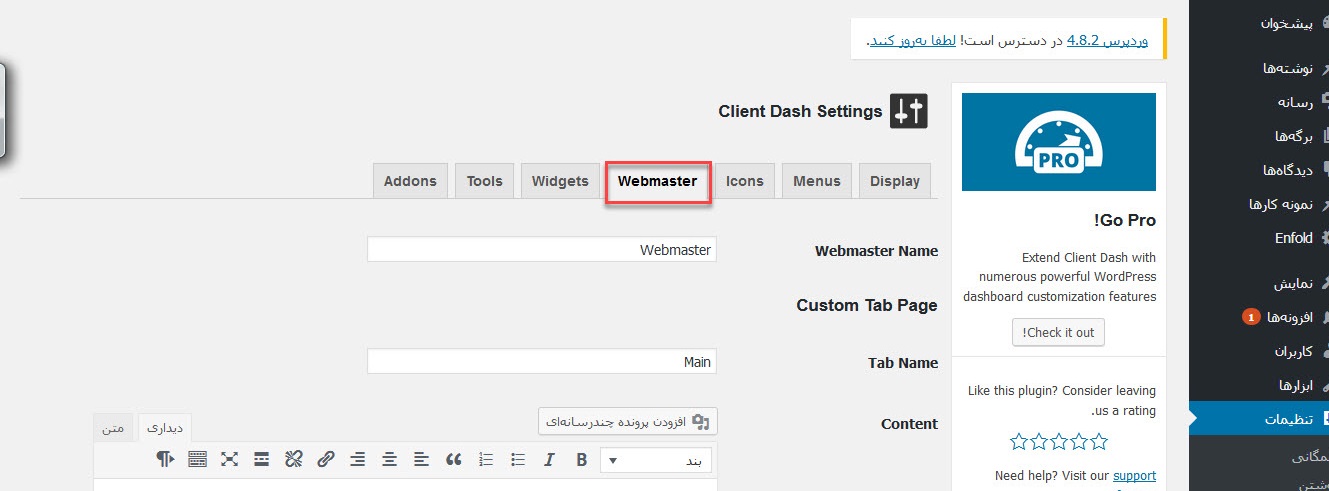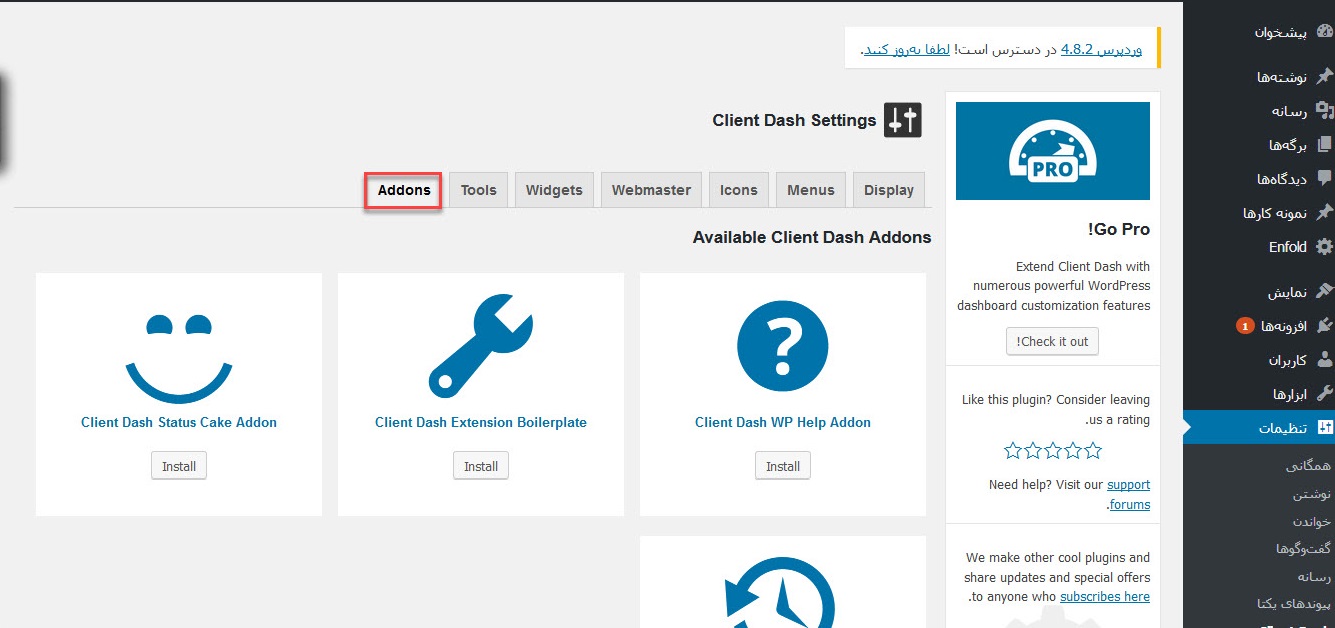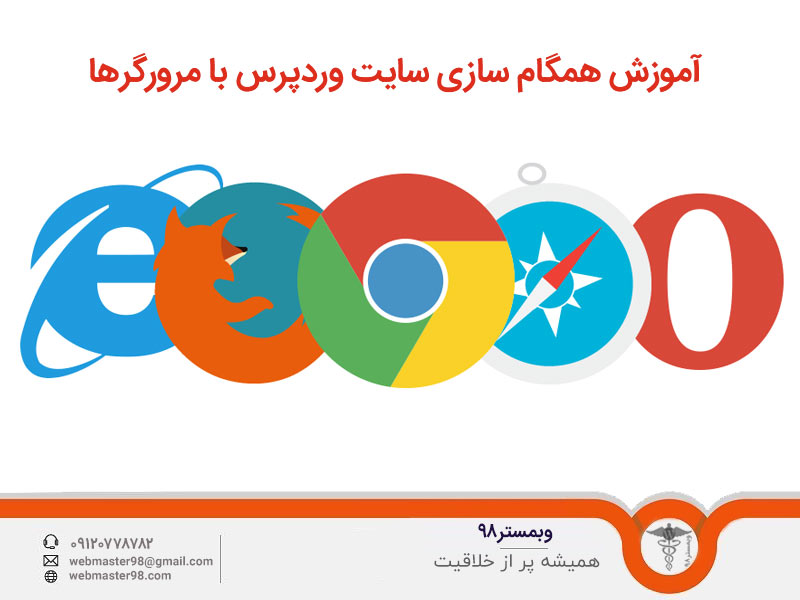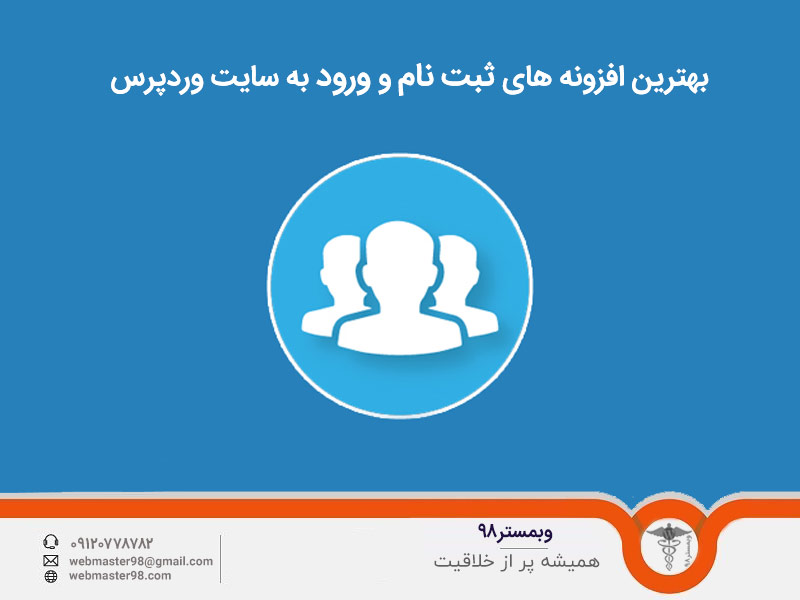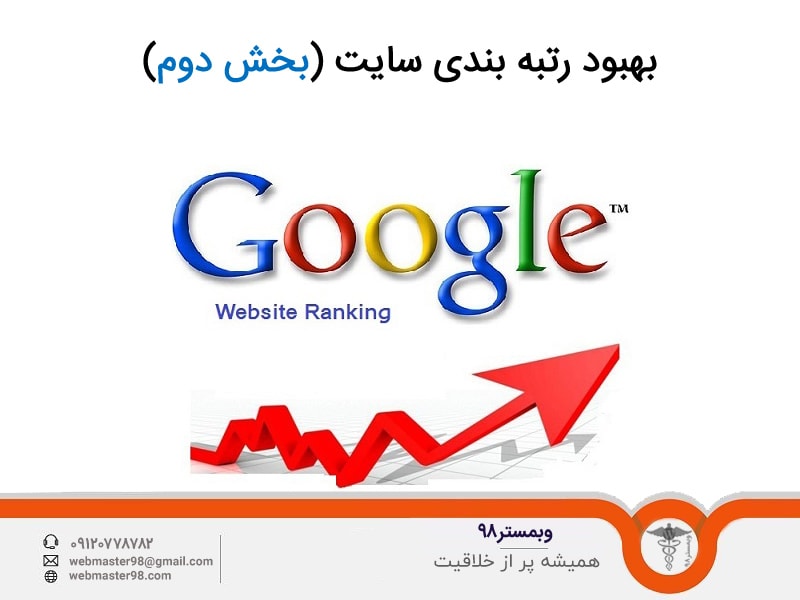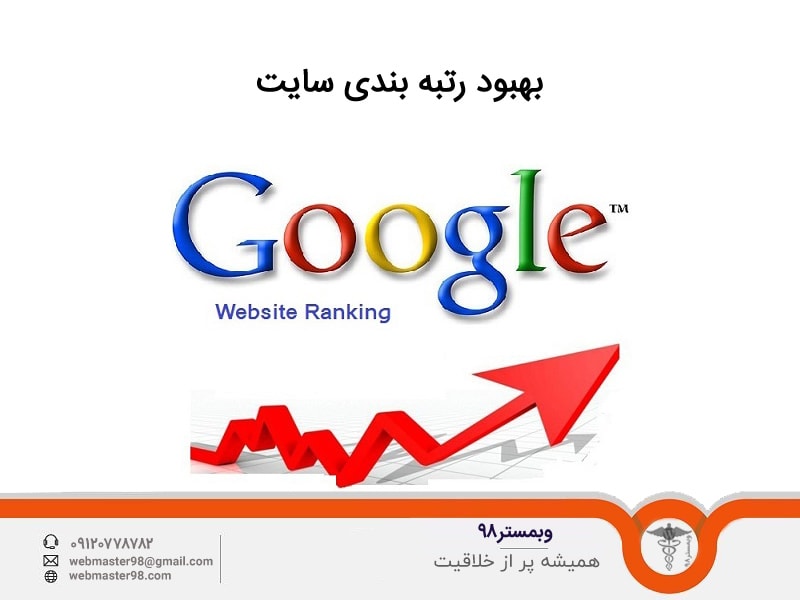در این سری از آموزش وردپرس ، قصد داریم یک افزونه بسیار کاربردی را به شما معرفی کرده و آن را برای شما مورد بررسی قرار دهیم با کمک افزونه مدیریت پیشخوان وردپرس شما می توانید به راحتی و هر چه بهتر پنل یا همان داشبورد وردپرس خود را مدیریت کرده. شما میتوانید براحتی هر تغییری که درسایت خود نیاز میبینید یا با سلیقه خودتان میخواهید را در پیشخوان وردپرس اعمال بکنید بدون در نظر گرفتن قالب وردپرس سایت شما یا افزونه های نصب شده در سایت شما.
آموزش مدیریت پیشخوان وردپرس
برای این که بتوانید بهتر و راحت تر منوی پیشخوان وردپرس خود را شخصی و سفارش سازی کنید می توانید از پلاگین محبوب Client Dash در وردپرس خود استفاده نمایید .
اطلاعاتی در مورد افزونه مدیریت پیشخوان وردپرس Client Dash
افزونه مدیریت پیشخوان وردپرس Client Dash بیش تر از پنج هزار نصب موفق و فعال را برای خود در مخزن وردپرس به ثبت رسانیده است و از یک اپدیت های بسیار مرتب و منظمی برخوردار است.
این افزونه دارای کدنویسی کاملا استاندارد و بهینه با قالب وردپرس سایت را دارد بخاطر همین مشکلی ببابت ناسازگاری در قالب در استفاده از این افزونه را نخواهید داشت. همچنین میتوانید از طریق لینک های زیر افزونه را دریافت بکنید
[button color=”green2″ link=”https://wordpress.org/plugins/client-dash/” rel=”nofollow” align=”right” target=”_blank” radius=”5″ icon=”momizat-icon-wordpress” icon_color=”#ffffff”]مشاهده افزونه در مخزن وردپرس[/button][button color=”green2″ link=”https://downloads.wordpress.org/plugin/client-dash.1.6.20.zip” rel=”nofollow” align=”left” target=”_blank” radius=”5″ icon=”momizat-icon-wordpress” icon_color=”#ffffff”]دانلود افزونه از مخزن وردپرس[/button]
بعد از آن که افزونه مدیریت پیشخوان وردپرس Client Dash را دانلود و سپس نصب و فعال سازی نمودید یک زیر منوی تازه در بخش تنظیمات منوی پیشخوان وردپرس شما به نام Client Dash ظاهر خواهد شد دقیقا مانند عکسی که در زیر مشاهده می نمایید.
برای وارد شدن به قسمت نظیمات پلاگین Client Dash بر روی نام آن در بخش تنظیمات کلیک نمایید.
هنگامی که بر روی Client Dash کلیک کردید و وارد آن شدی یک صفحه مانند عکس زیر برای شما ظاهر خواهد شد که دارای چندین بخش مختلف می باشد در ادامه ما به بررسی این بخش ها خواهیم پرداد و نحوه تنظیمات این قسمت ها را به شما آموزش خواهیم داد.
قسمت Display در افزونه مدیریت پیشخوان وردپرس
در این قسمت وقتی که شما وارد می شوید گزینه های راهنما ، حساب ها (اکانت) ، گزارش و وبمستر را می توانید مشاهده کنید.
شما می توانید در بخش Account مشخص نمایید که تمام بخش های کاربری سایت در چه موقعیت هایی قابل دیدن باشند مانند مشترک ، مولف ، نویسنده و ویرلشگر و غیره
شما می توانید در قسمت Help نیز مشخص نمایید که اطلاعات راهنمایی و همپنین اطلاعات دامنه ی سایت برای چه اشخاصی قابل دیدن باشند .
و همچنین در قسمت reports می توانید شما مشخص نمایید که چه افرادی می توانند آن را ببینند.
و در قسمت Webmaster که این قسمت متعلق به مدیران سایت می باشد می توان مشخص کرد که چه افرادی قابلیت دیدن این قسمت را داشته باشند.
قسمت Menus در افزونه مدیریت پیشخوان وردپرس
شما می توانید در بخش منو ها تمامی فهرست ها و منو هایی که وجود دارند را محدود به یک دسته خاصی نمایید مانند نویسنده ف کاربر ، ویرایشگر و غیره
قسمت Icons در افزونه مدیریت پیشخوان وردپرس
بعد از قسمت Menus به قسمت ایکون می رسیم شما می توانید از این قسمت ایکون مربوط به هر یک از سطح کاربری را انتخاب یا این که می توانید آنها را تغییر بدهید.
قسمت Webmaster در افزونه مدیریت پیشخوان وردپرس
شما عزیزان در این قسمت فقط می توانید متنی را متعلق به قسمت وب مستر و مدیران اختصاص بدهید که مشخص شود این قسمت ها از بقیه سطوح مجزا می باشد.
قسمت Widgets در افزونه مدیریت پیشخوان وردپرس
شما می توانید از این بخش ابزارک ها را برای اعضای و کاربران سایت محدودکنید و مشخص نمایید که چه کسانی می توانند از آنها استفاده کنند. دقت داشته باشید که بعضی از قالب وردپرس های موجود نیز همچنین قابلیتی دارند اما در این افزونه شما میتوانید بصورت حرفه ای تر ابزارک های سایت خود را کنترل بکنید.
بخش Tools در افزونه مدیریت پیشخوان وردپرس
شما می توانید با کمک این قسمت تنظیماتی که بر روی افزونه انجام شده است را بازگردانی بکنید.
قسمت Addons
در بخش Addons شما می توانید اضافه ای را که این پلاگین در اختیار شما گذاشته است را در صورتی که به آن نیاز داشتید را دانلود و نصب نمایید از این ابزار ها میتوانید برای تعامل با پیشهوان استفاده بکنید.
خب حالا وقت آن شده است که نتیجه کار خود را ببینیم . بعد از این که تنظیمات را بر روی پلاگین انجام دادید آن را ذخیره نمایید و بعد به بخش داشبورد وردپرس خود بروید.
با رفتن به هر قسمتی می توانید فعالیت ها و حوزه های تعریف شده را ببینید که این کار باعث خواهد شما به راحتی آن را مدیریت کنید.
با تشکر از همراهی شما دوستان ، در صورتی که سوال یا مشکلی دارید در بخش نظرات مطرح بکنید تا راهنمایی شوید همچنین اگر قصد خرید قالب وردپرس را دارید در سایت وبمستر 98 میتوانید به دسته بندی قالب وردپرس مراجعه بکنید.